
关卡中如何使用 Geometry(BSP) 创建障碍物 【UE4】
发布日期:2021-07-01 05:53:45
浏览次数:2
分类:技术文章
本文共 1296 字,大约阅读时间需要 4 分钟。
如图,BSP 选项(新版本为Geometry)在左侧的 Mode 面板下,提供了若干基础的 BSP 供我们选择。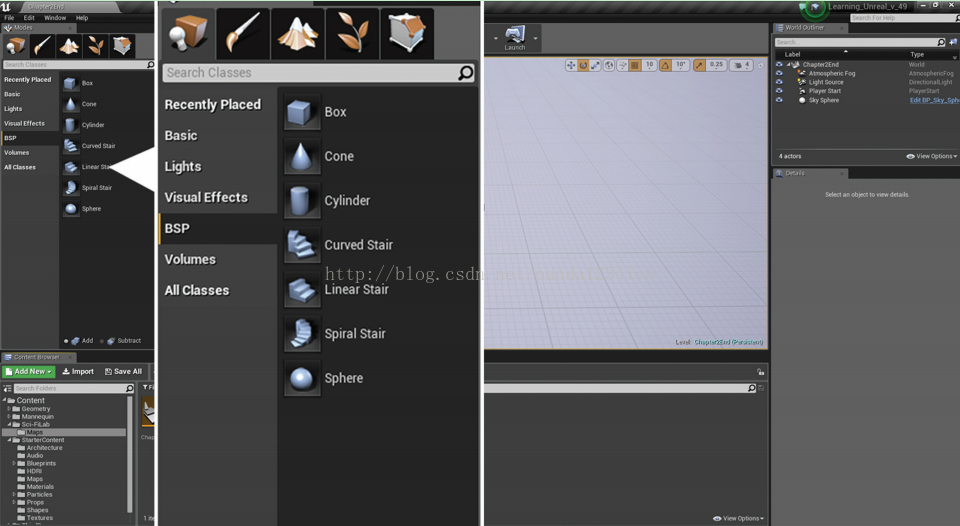 我们虽然可以通过 Detail 面板下的 Transorm 下的 Scale 来改变它的大小,但是它有个很大的问题——当我们最后将它转换为 “Block Volume”的时候,它的 Scale 会被重置为 1,这显然不是我们想看到的结果。建议的方法是,通过修改 Brush Setting 下的 X, Y, Z 来修改大小
我们虽然可以通过 Detail 面板下的 Transorm 下的 Scale 来改变它的大小,但是它有个很大的问题——当我们最后将它转换为 “Block Volume”的时候,它的 Scale 会被重置为 1,这显然不是我们想看到的结果。建议的方法是,通过修改 Brush Setting 下的 X, Y, Z 来修改大小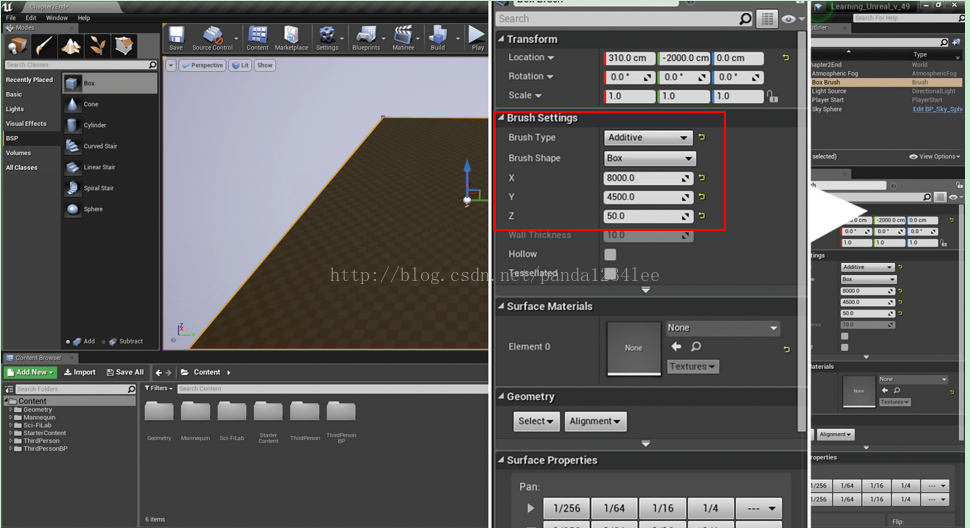 我们除了可以通过 Ctrl+C, Ctrl+V 来复制粘贴 BSP,还可以按住Alt + 鼠标拖动以达到同样目的。如果我们不满足于 UE4 提供的基础 BSP,我们还可以自定义它的形状,通过选择 Mode 面板下的 Geometry Editing 选项卡,我们可以修改它的 边、面、点(如果选择了 Extrude,还可以增加截面,值得注意的是它的坐标系基于是局部坐标系的,并且得选中面才能奏效)。
我们除了可以通过 Ctrl+C, Ctrl+V 来复制粘贴 BSP,还可以按住Alt + 鼠标拖动以达到同样目的。如果我们不满足于 UE4 提供的基础 BSP,我们还可以自定义它的形状,通过选择 Mode 面板下的 Geometry Editing 选项卡,我们可以修改它的 边、面、点(如果选择了 Extrude,还可以增加截面,值得注意的是它的坐标系基于是局部坐标系的,并且得选中面才能奏效)。 细心的朋友可能早就注意到了 Brush Setting 下的 Brush Type 有 Additive 和 Subtractive 之分,我们以 门型BSP 为例,Additive的效果:
细心的朋友可能早就注意到了 Brush Setting 下的 Brush Type 有 Additive 和 Subtractive 之分,我们以 门型BSP 为例,Additive的效果: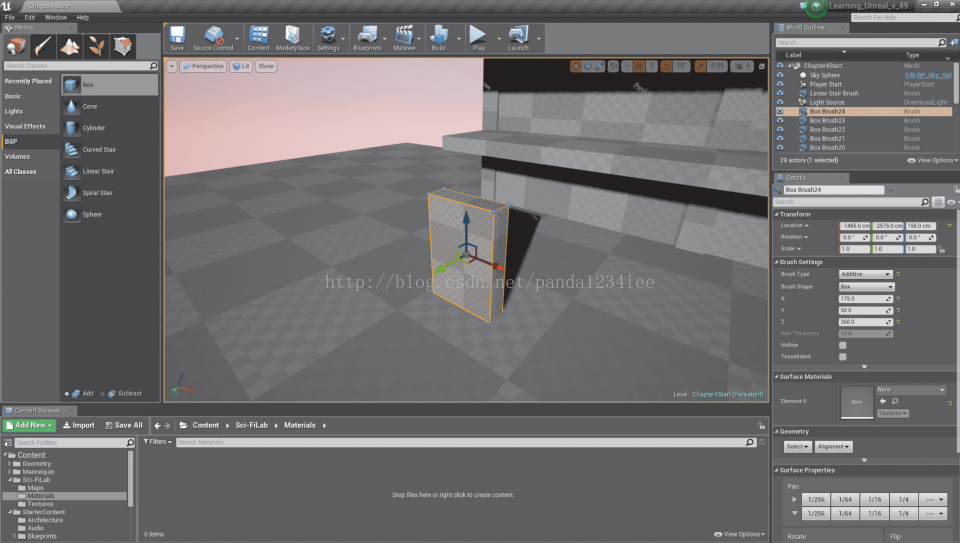 Subtractive 的效果:
Subtractive 的效果: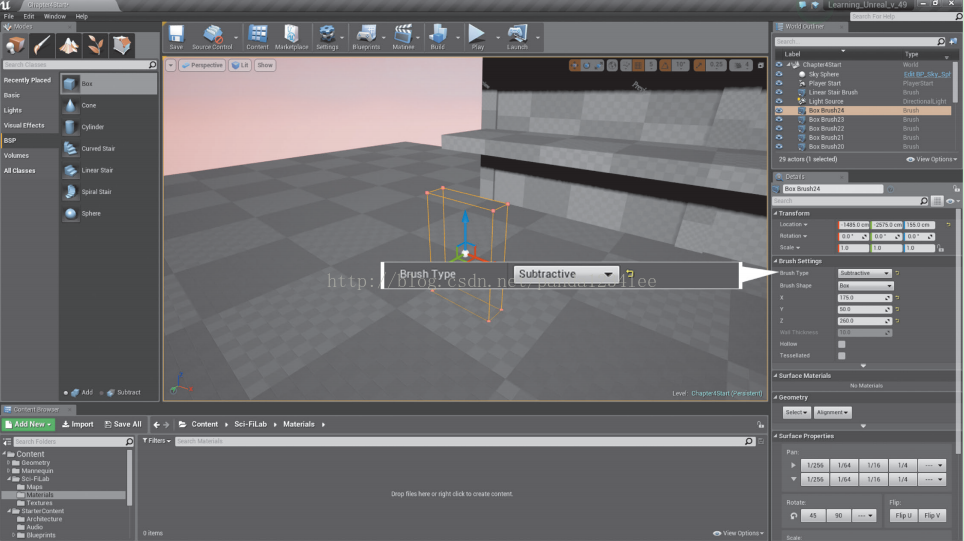 当我们将它移到墙壁上,可以看见墙上被镂空出了一个门型的“洞”:
当我们将它移到墙壁上,可以看见墙上被镂空出了一个门型的“洞”: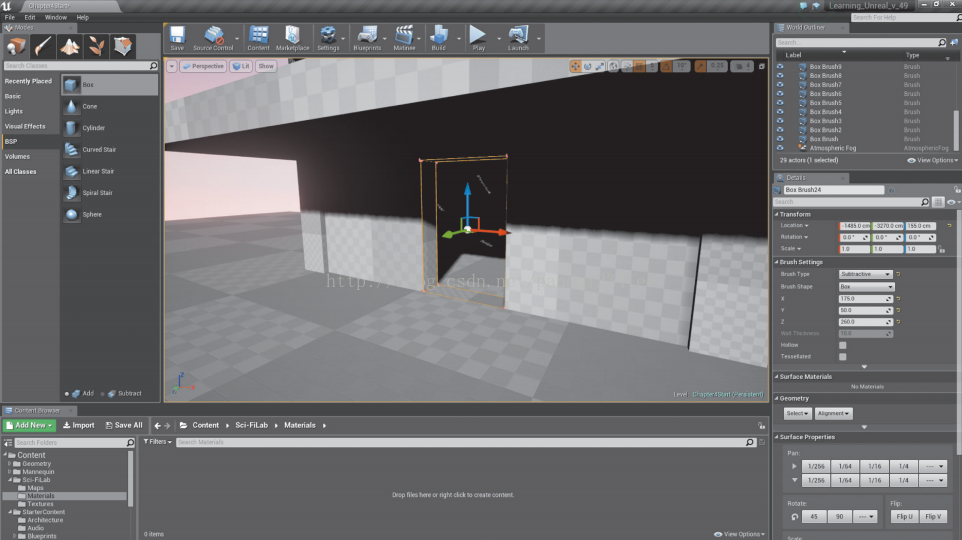 我们还可以将 BSP 和 Mesh 相结合首先我们通过右键点击 Import Asset,导入我们需要的 Mesh 到指定文件夹(既然我们使用了 BSP 作为障碍,那么 就不需要勾选 Auto Generate Collision),接着我们新建一个 Blueprint,来组织我们刚导入的其中两个 Mesh:1.新建一个 Blueprint Class,令其继承自 Actor 类;2.通过 Add Component,依次添加我们需要的两个 Mesh。
我们还可以将 BSP 和 Mesh 相结合首先我们通过右键点击 Import Asset,导入我们需要的 Mesh 到指定文件夹(既然我们使用了 BSP 作为障碍,那么 就不需要勾选 Auto Generate Collision),接着我们新建一个 Blueprint,来组织我们刚导入的其中两个 Mesh:1.新建一个 Blueprint Class,令其继承自 Actor 类;2.通过 Add Component,依次添加我们需要的两个 Mesh。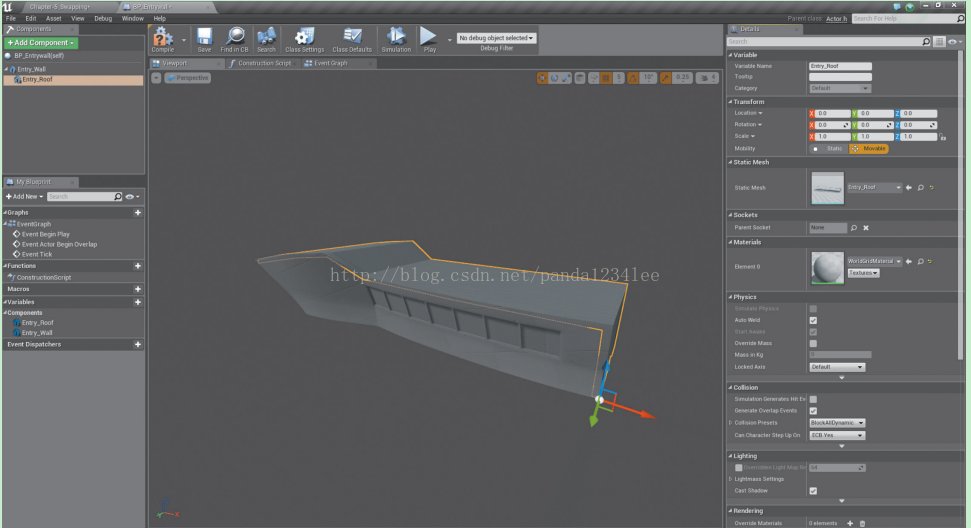 然后,在场景中,事先放置一个 BSP Box
然后,在场景中,事先放置一个 BSP Box 再把之前定义的 Blueprint Class 给拖到场景当中,调整其位置、大小和方向,是它恰好和 BSP Box契合
再把之前定义的 Blueprint Class 给拖到场景当中,调整其位置、大小和方向,是它恰好和 BSP Box契合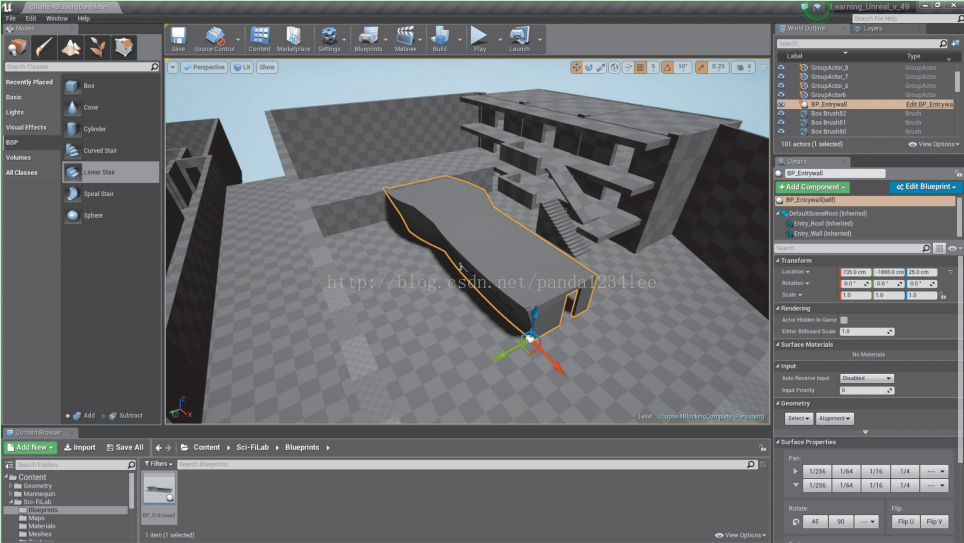 调整完,应该是如下的结果:
调整完,应该是如下的结果: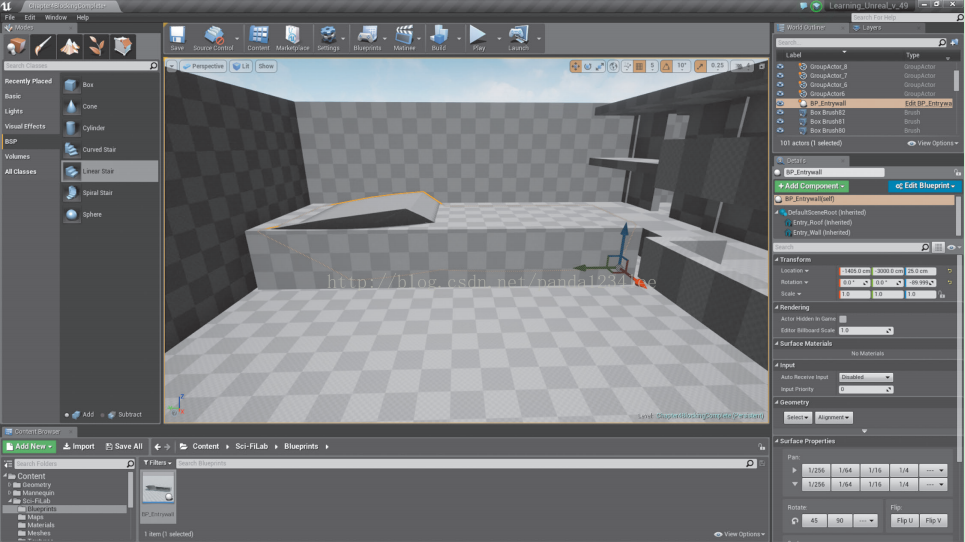 最后,重要的一步——选中 BSP Box,在 Detal 面板中选择 Convert Actor, 将其转换为 Blocking Volume(如果转换为 Blocking Volume,那么就不能用 Subtractive Brush )。
最后,重要的一步——选中 BSP Box,在 Detal 面板中选择 Convert Actor, 将其转换为 Blocking Volume(如果转换为 Blocking Volume,那么就不能用 Subtractive Brush )。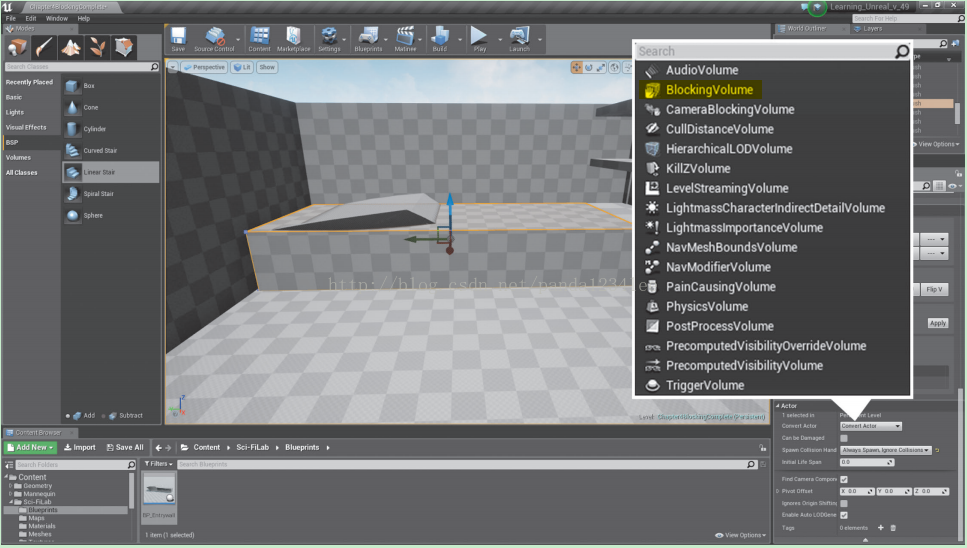 我们就可以看到 BSP Box 消失了(如果没有消失,则点击 ToolBar 上的 Build )
我们就可以看到 BSP Box 消失了(如果没有消失,则点击 ToolBar 上的 Build )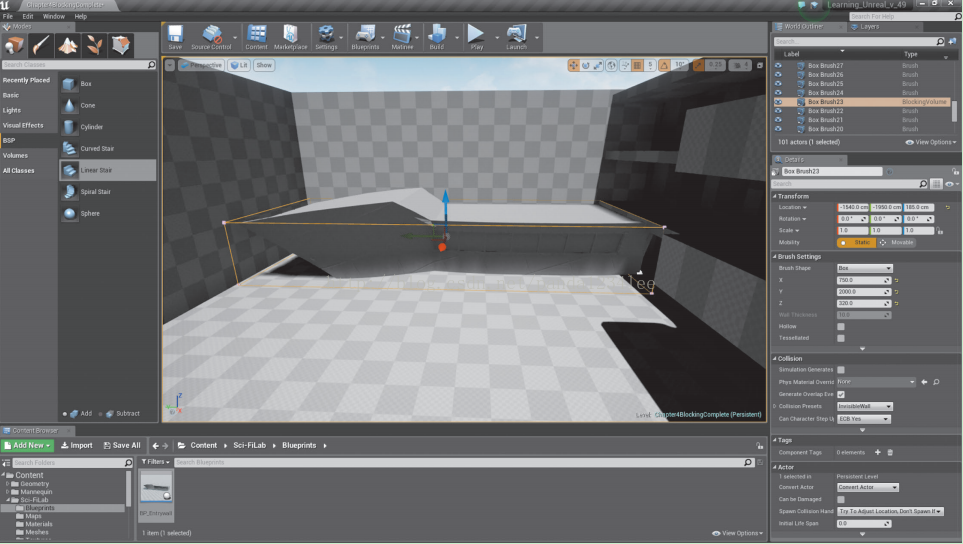 最后,补充一点,有时创建的规则 BSP 的碰撞检测不够精确,除了可以通过 Geometry Edit 的 Extrude功能进行补充修正,还可以通过 Staic Mesh Editor,生成近似的碰撞检测包络。Static Mesh Editor 如图
最后,补充一点,有时创建的规则 BSP 的碰撞检测不够精确,除了可以通过 Geometry Edit 的 Extrude功能进行补充修正,还可以通过 Staic Mesh Editor,生成近似的碰撞检测包络。Static Mesh Editor 如图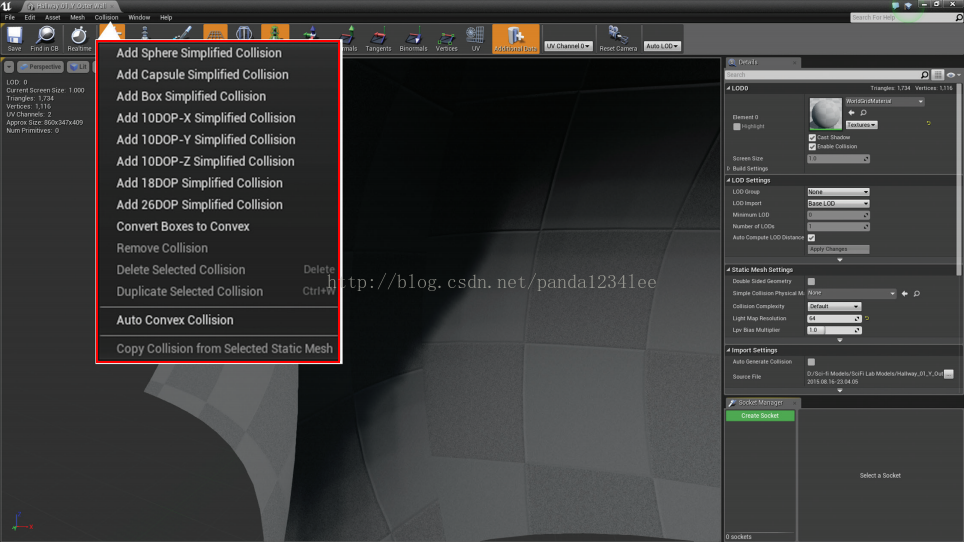
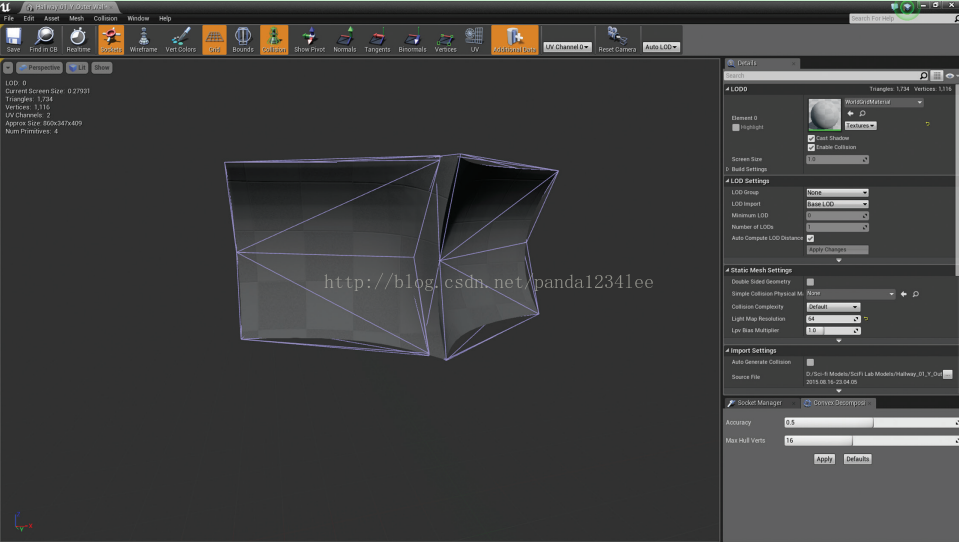 Geometry Edit Extruding 如图:
Geometry Edit Extruding 如图: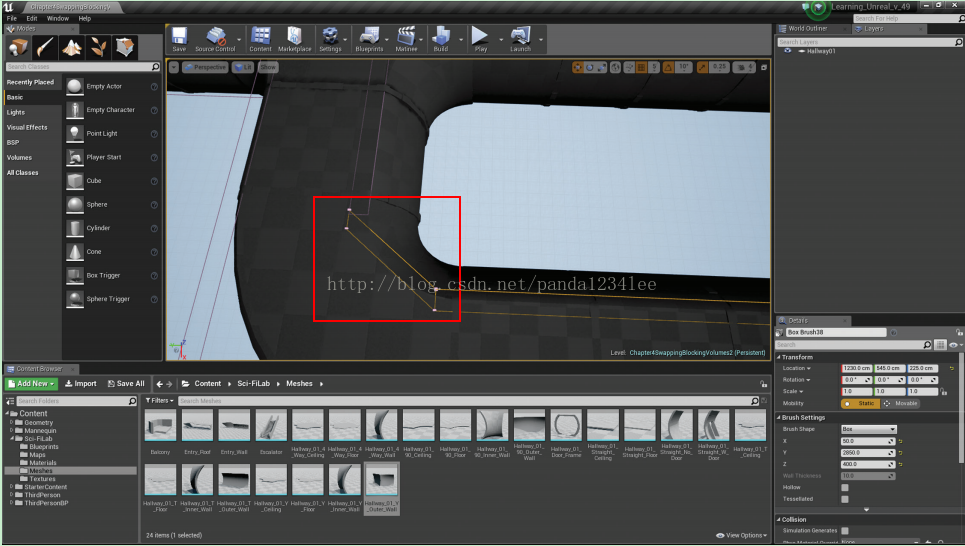 注意: BSP 的 surface 的 多选可以通过 Detail 面板下的 Geometry / Select 进行选择,相关选项为:
注意: BSP 的 surface 的 多选可以通过 Detail 面板下的 Geometry / Select 进行选择,相关选项为: (完)
(完)
转载地址:https://panda1234lee.blog.csdn.net/article/details/60763092 如侵犯您的版权,请留言回复原文章的地址,我们会给您删除此文章,给您带来不便请您谅解!
发表评论
最新留言
第一次来,支持一个
[***.219.124.196]2024年04月18日 12时02分15秒
关于作者

喝酒易醉,品茶养心,人生如梦,品茶悟道,何以解忧?唯有杜康!
-- 愿君每日到此一游!
推荐文章
Squid配置文件详解
2019-05-05
squid负载
2019-05-05
tomcat部署jenkins
2019-05-05
Prometheus 监控Mysql服务器和Grafana可视化
2019-05-05
Grafana数据迁移
2019-05-05
Linux下防止rm -rf /命令误删除
2019-05-05
cerebro部署
2019-05-05
误删除系统libselinux.so.1之后
2019-05-05
linux 使用yum给已安装的软件降级
2019-05-05
C++类默认提供的函数
2019-05-05
信号量和信号的区别
2019-05-05
依靠注解来开发MyBatis并且使用CRUD
2019-05-05
MyBatis中动态SQL的使用
2019-05-05
MyBatis中缓存的使用
2019-05-05
Spring中的依赖注入(DI)
2019-05-05
Spring中bean的自动装配
2019-05-05
awk内建变量示例详解之NR、FNR、NF
2019-05-05
Linux后台运行命令
2019-05-05
修复 重装 远程桌面工具(mstsc.exe)完美解决方案
2019-05-05
简易的Java版 eval()函数
2019-05-05