
Java软件环境全安装实战(阿里云CentOS6.8)
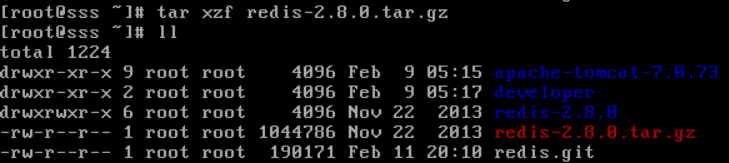
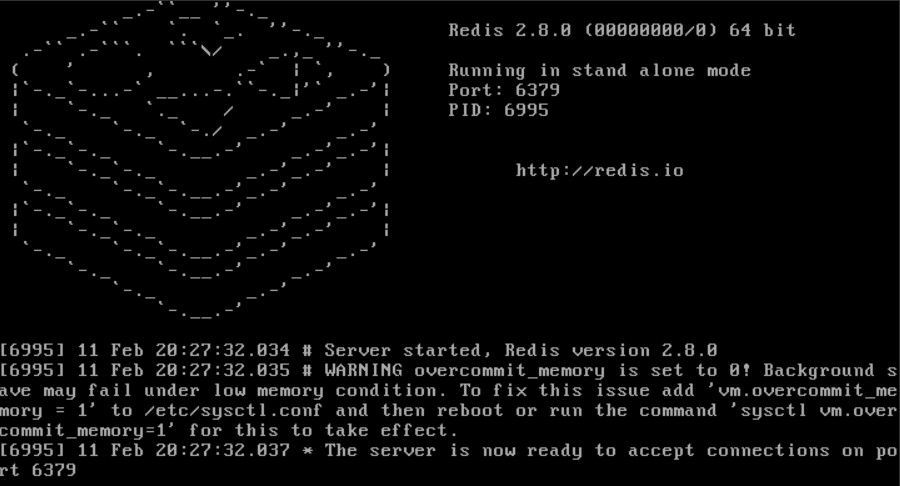 启动在后台,不占用窗口
启动在后台,不占用窗口 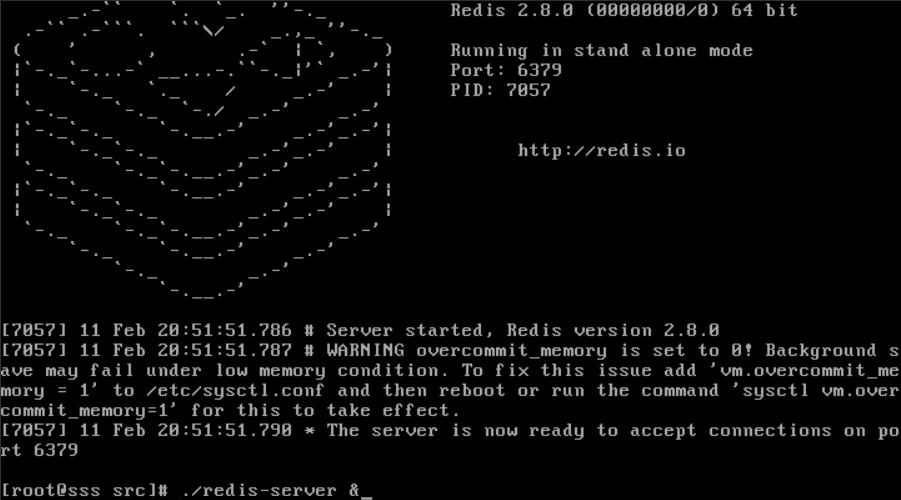
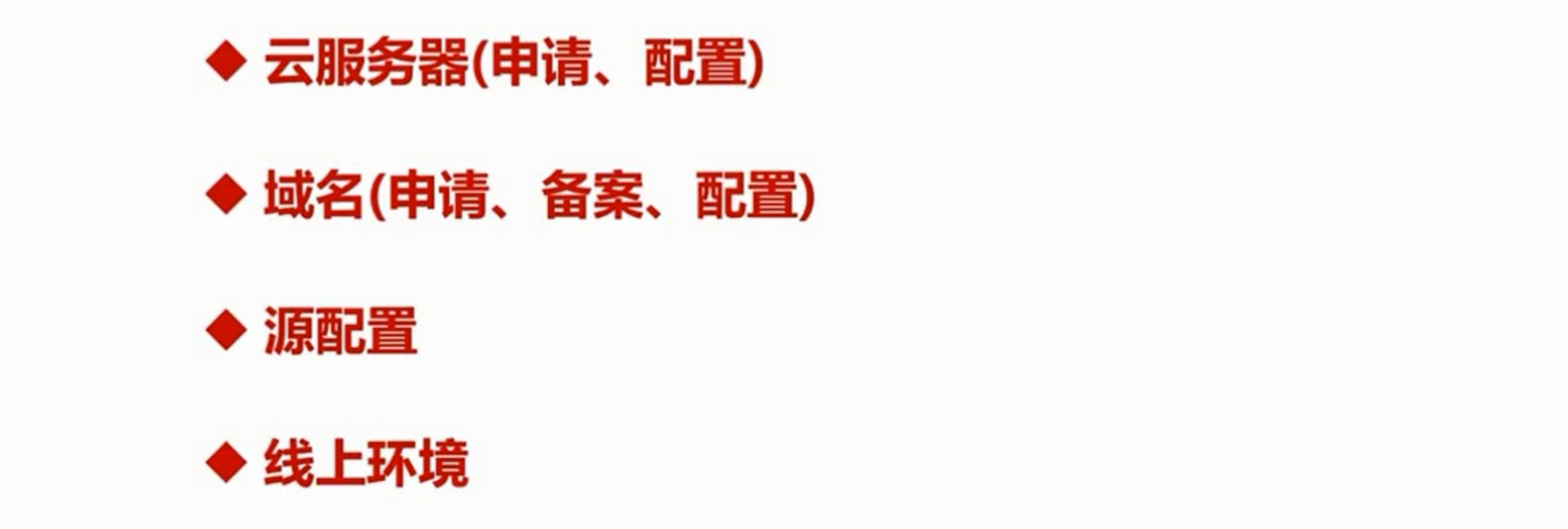

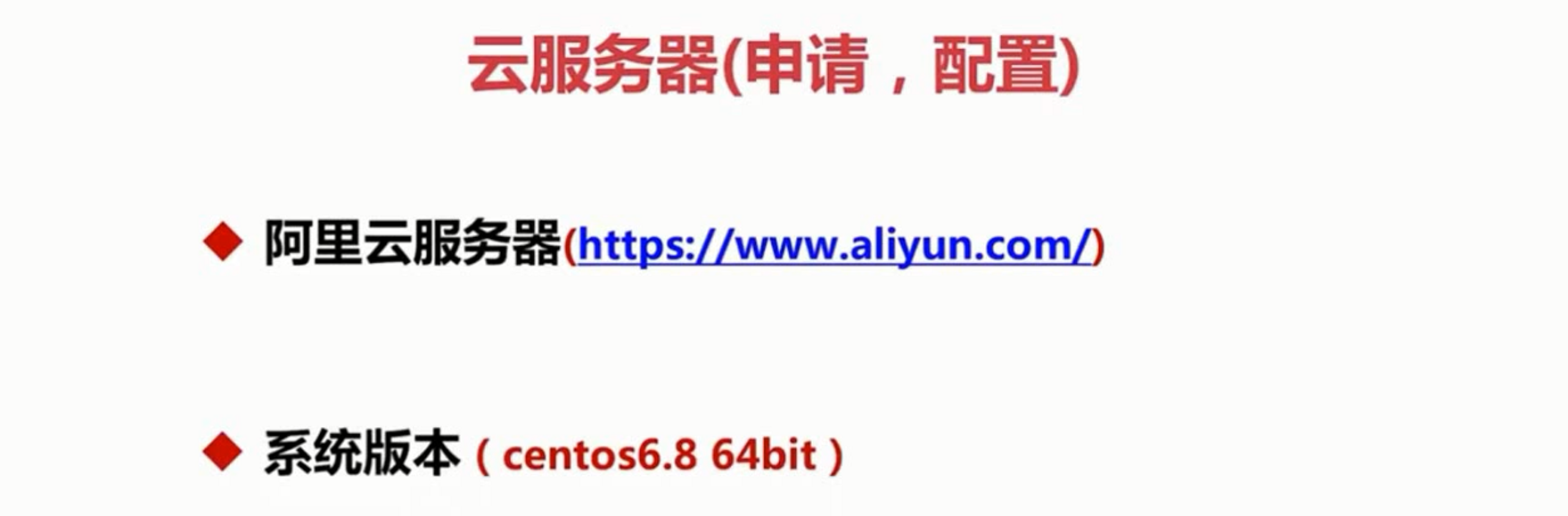





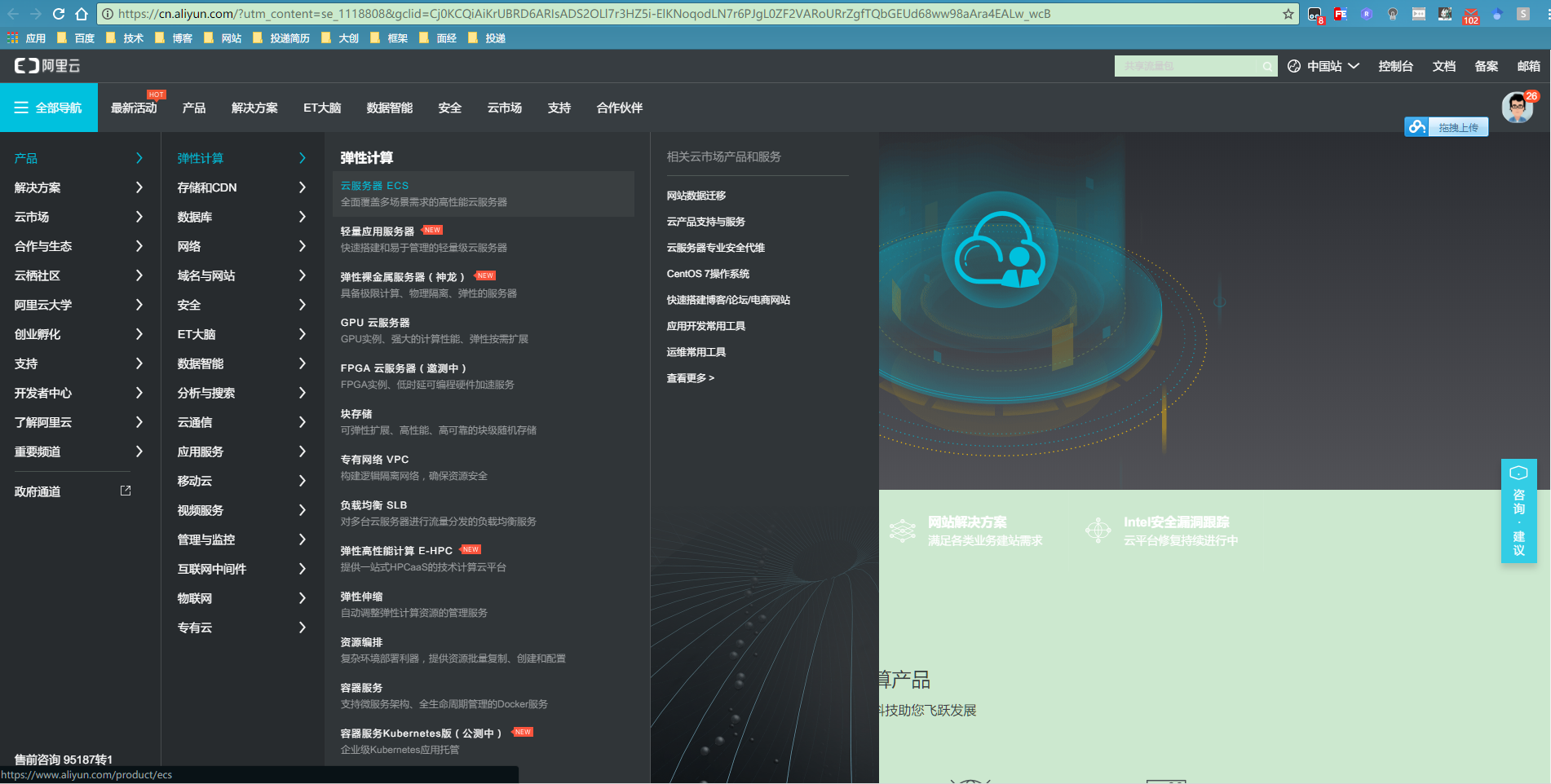
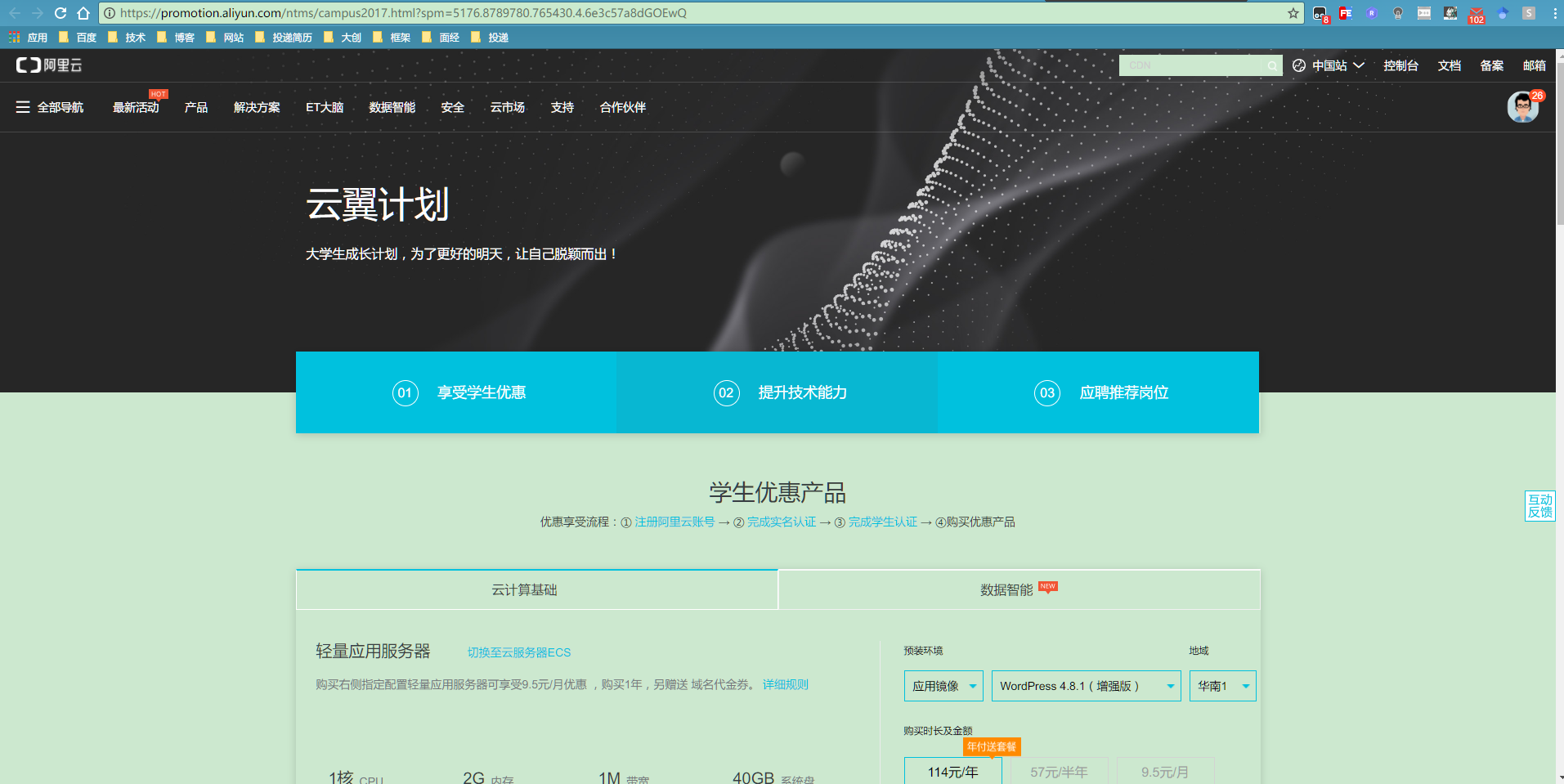
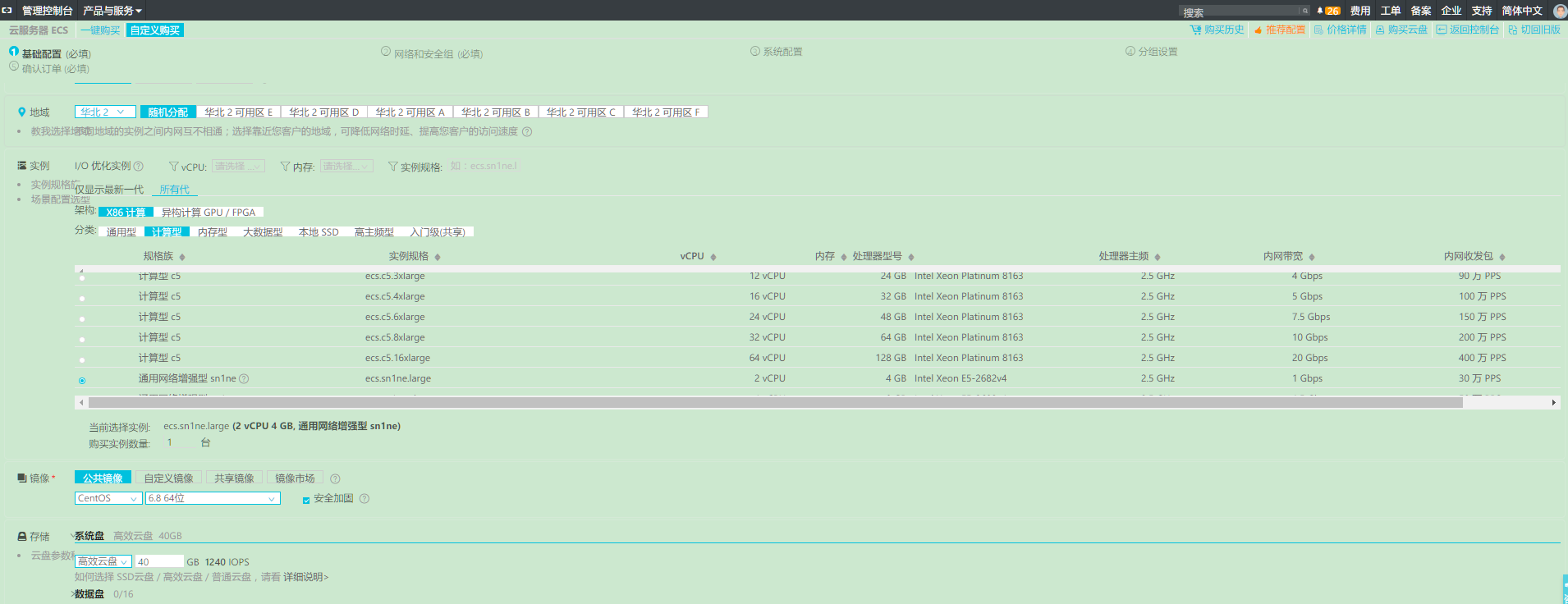
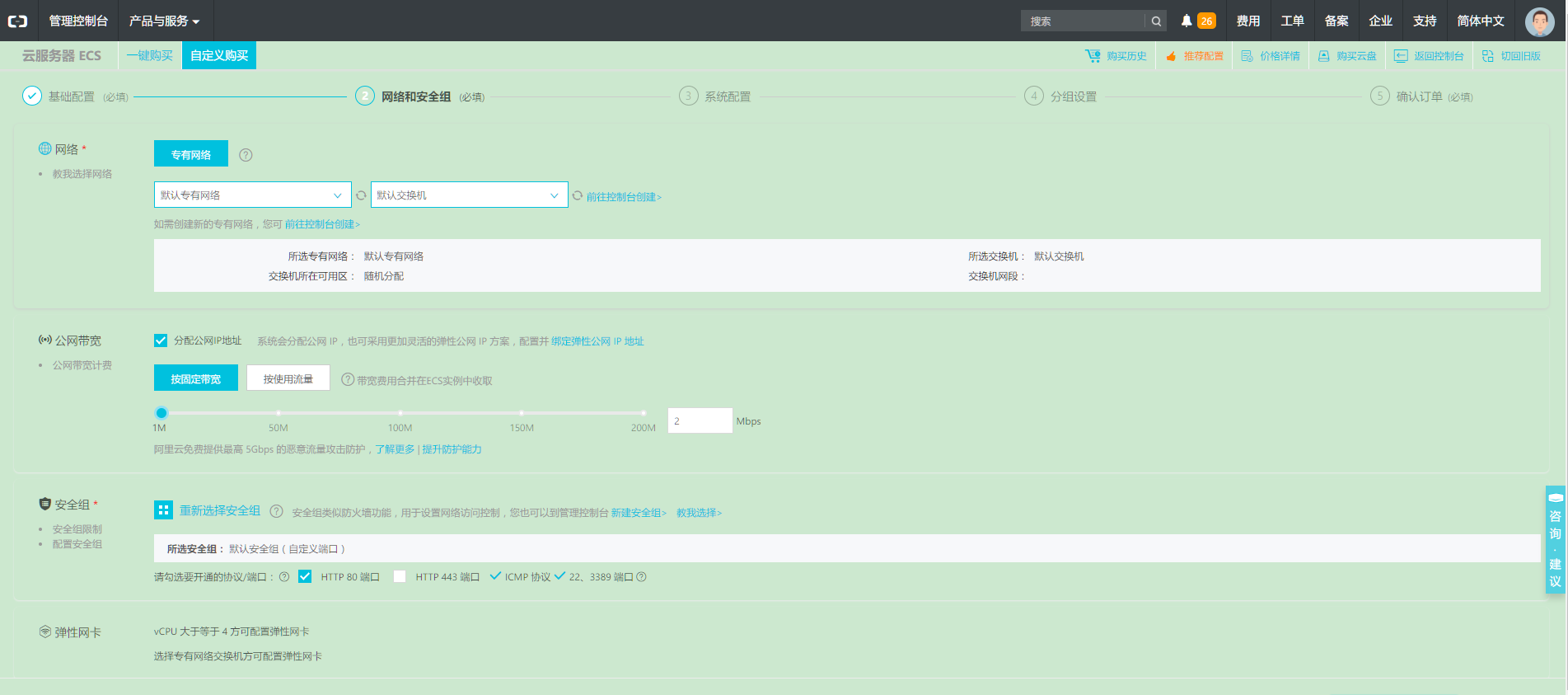
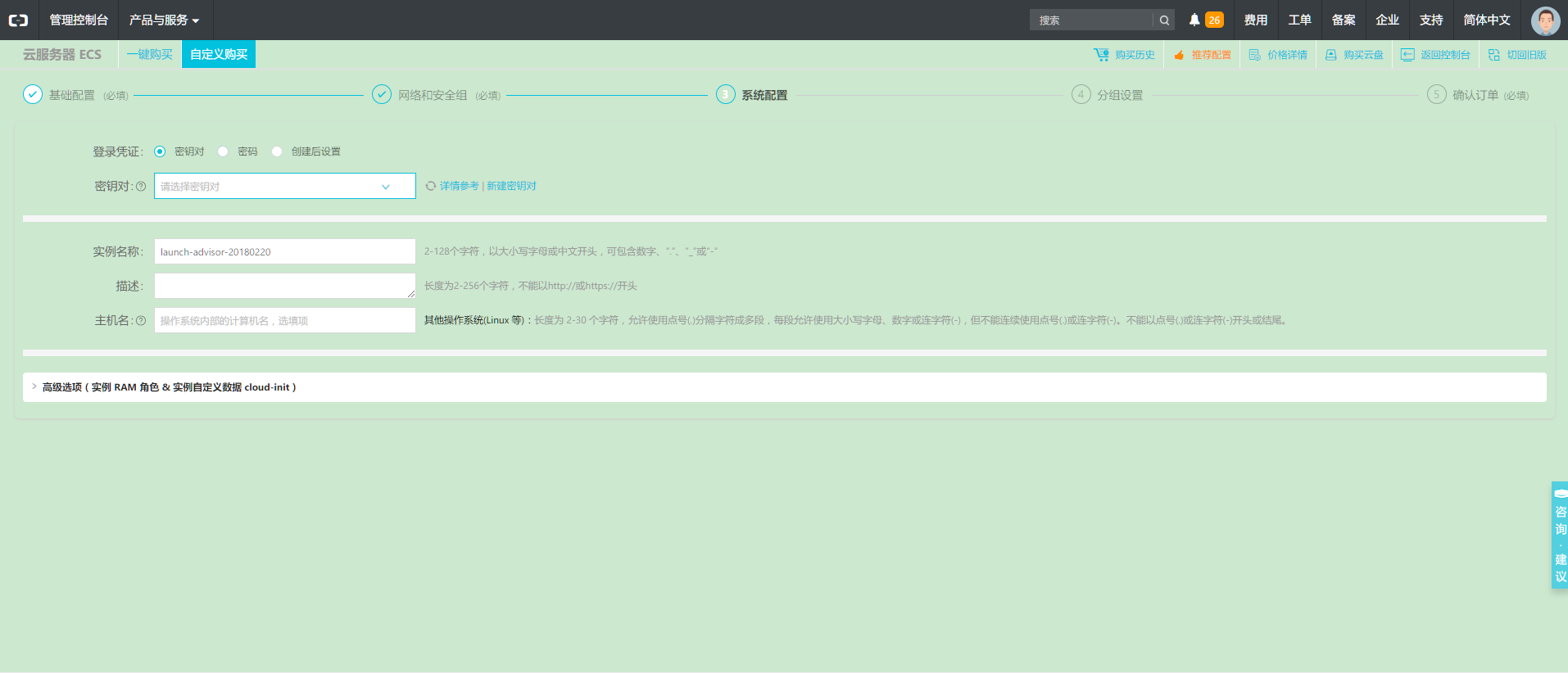
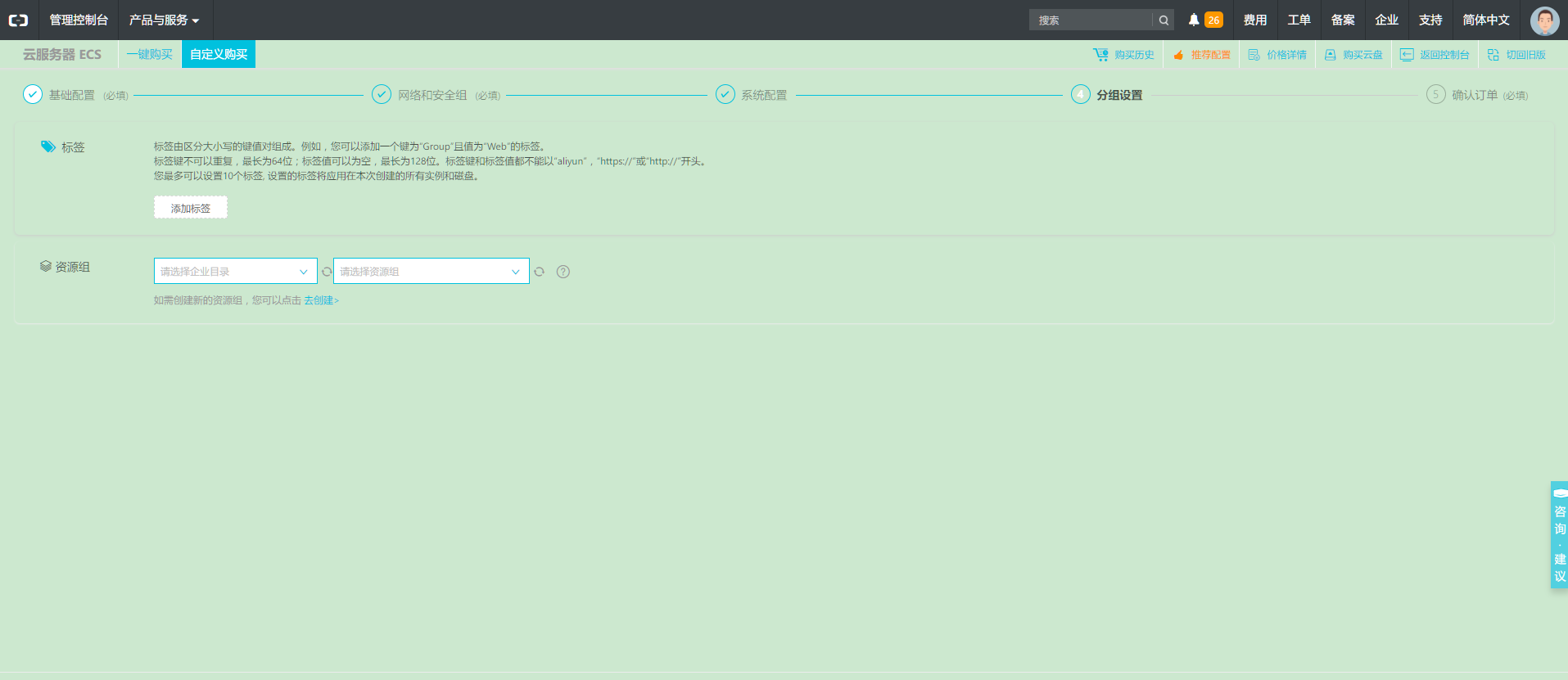
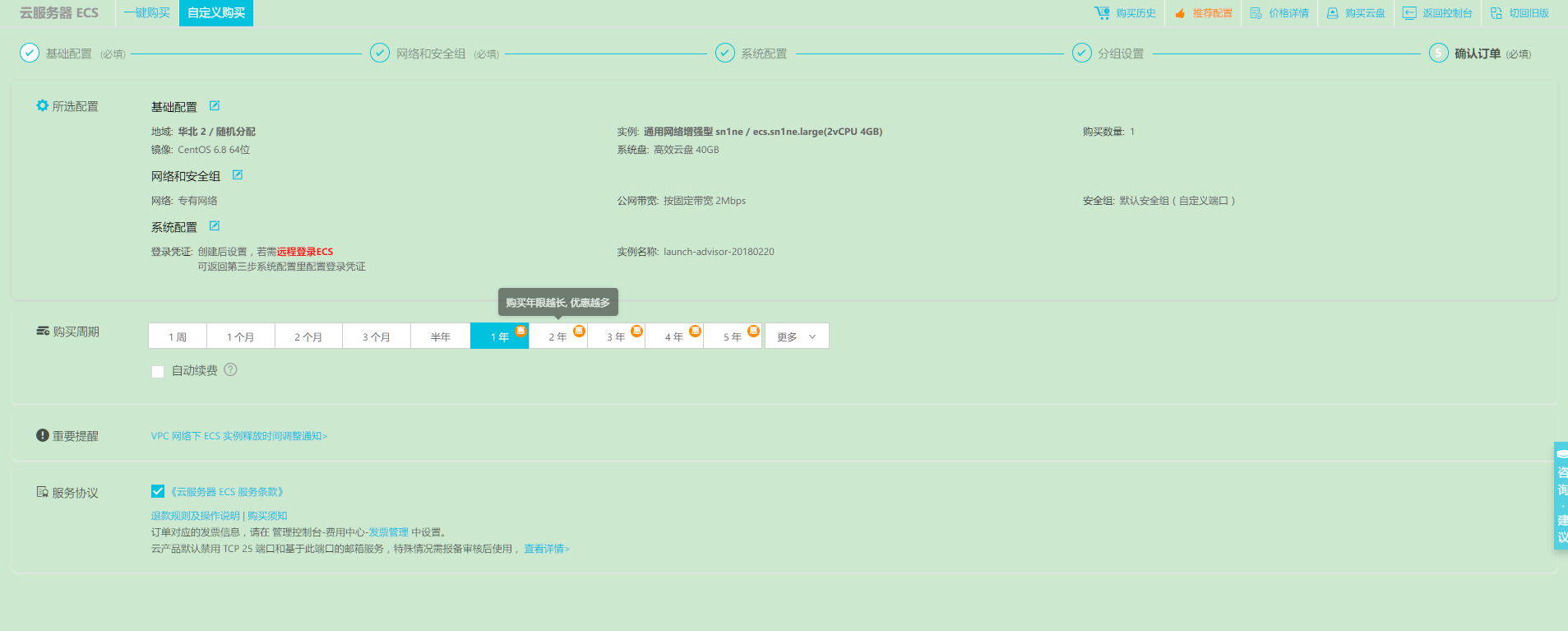
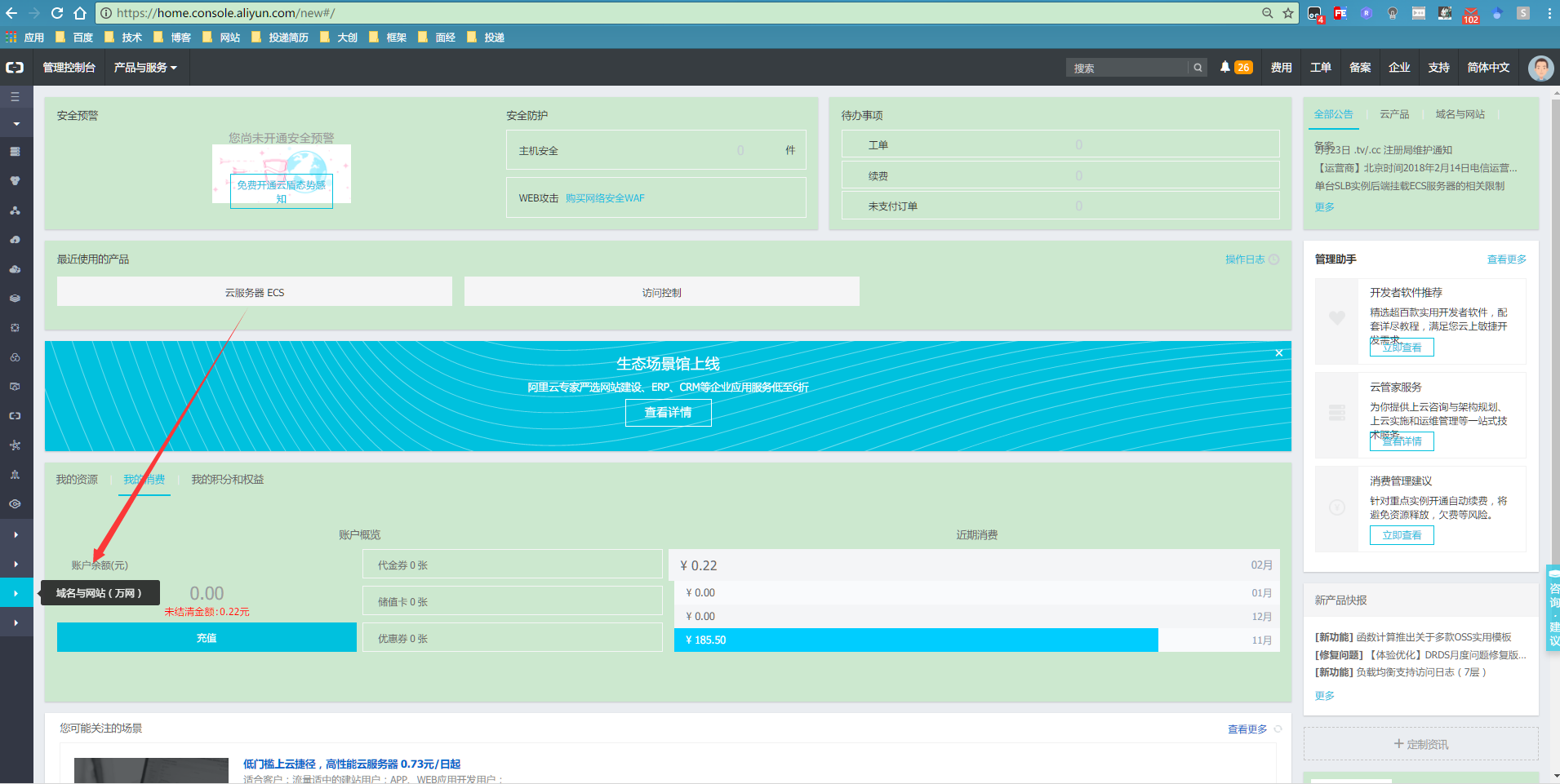
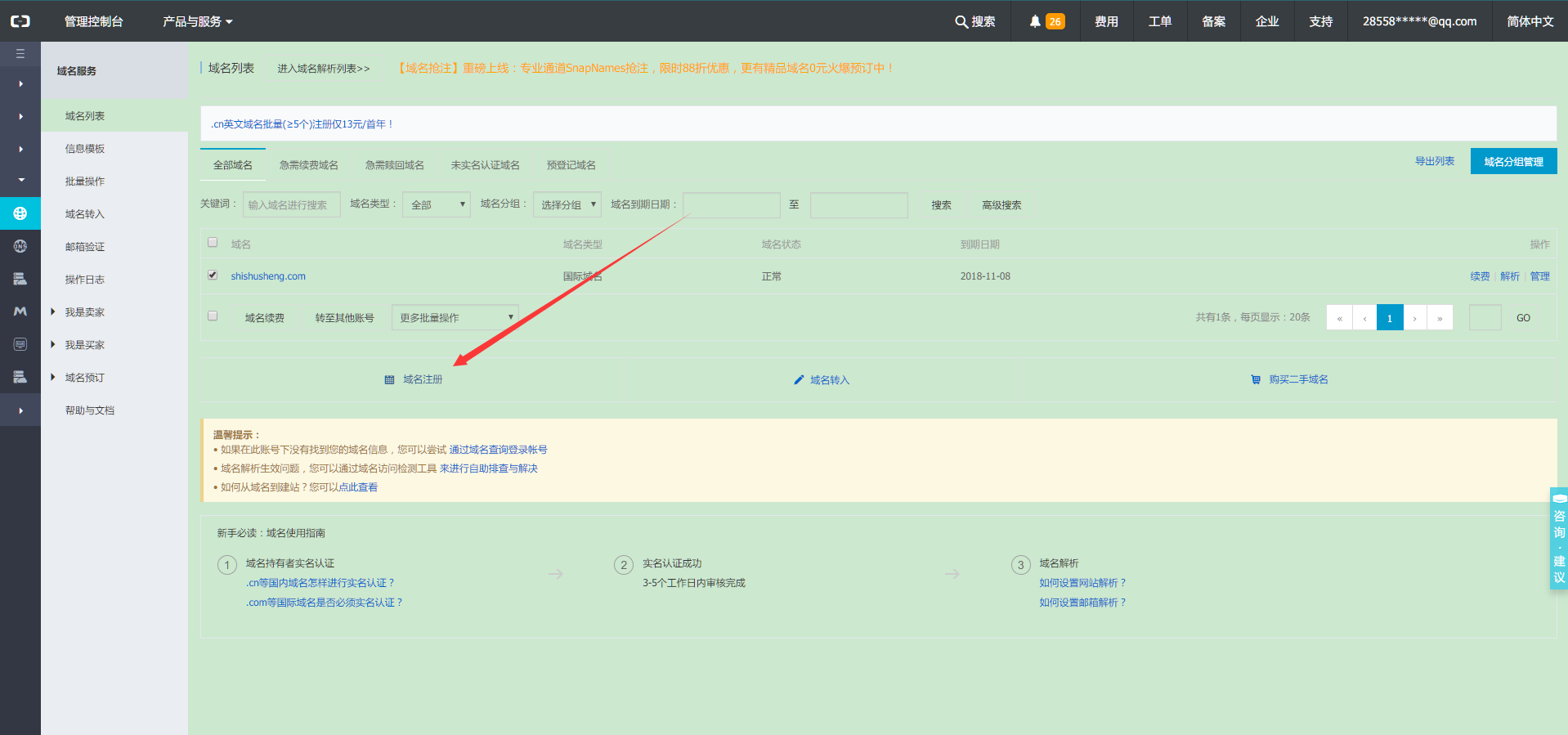
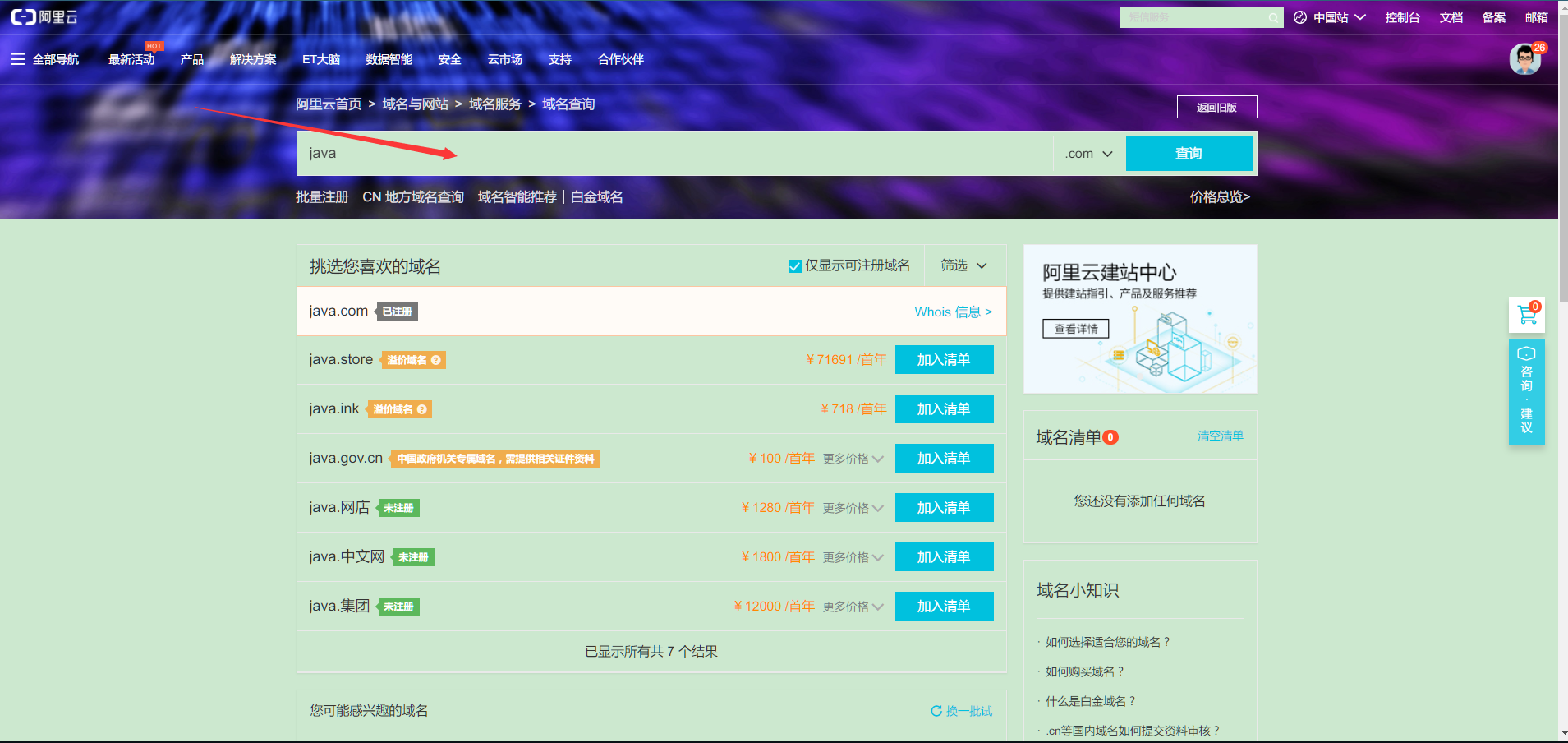
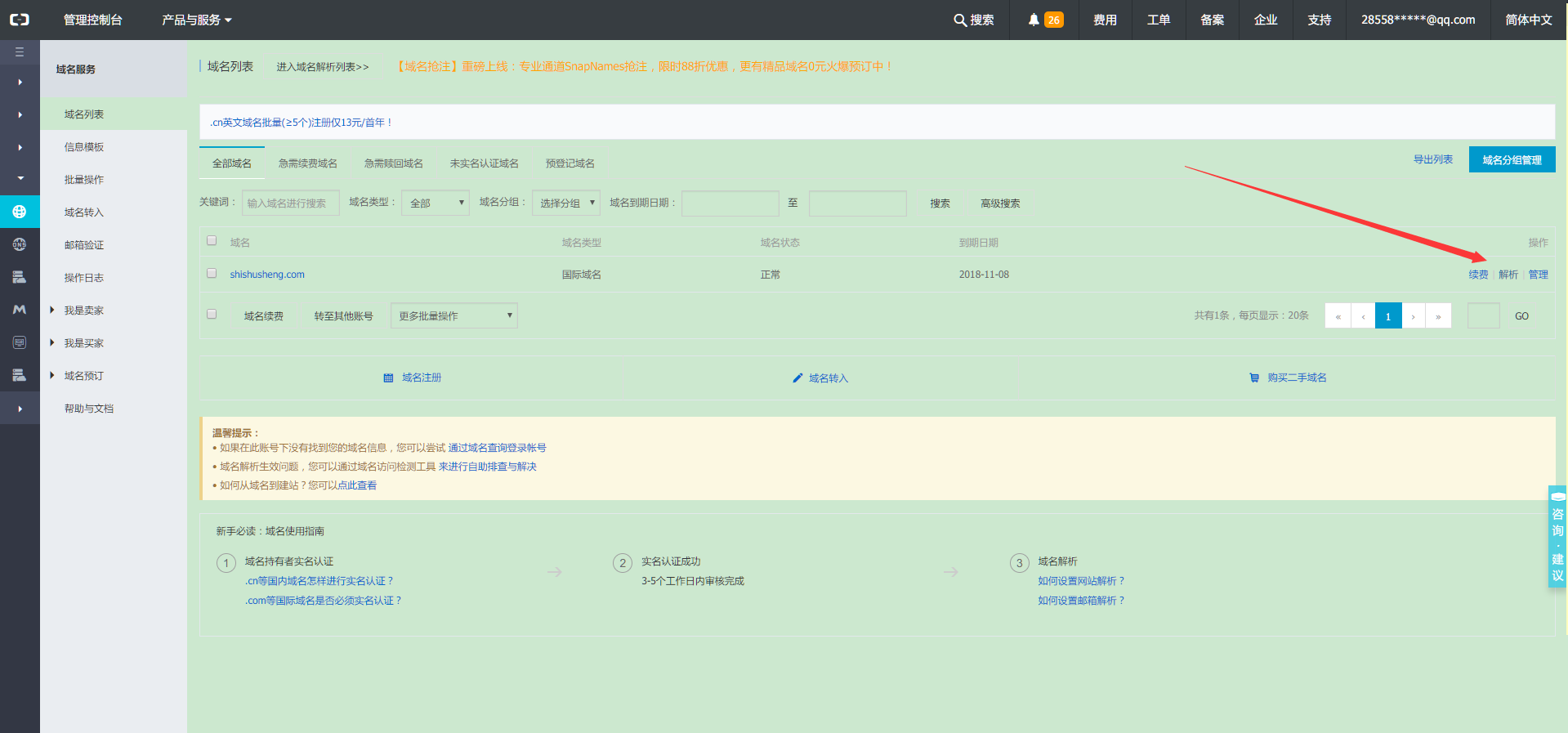
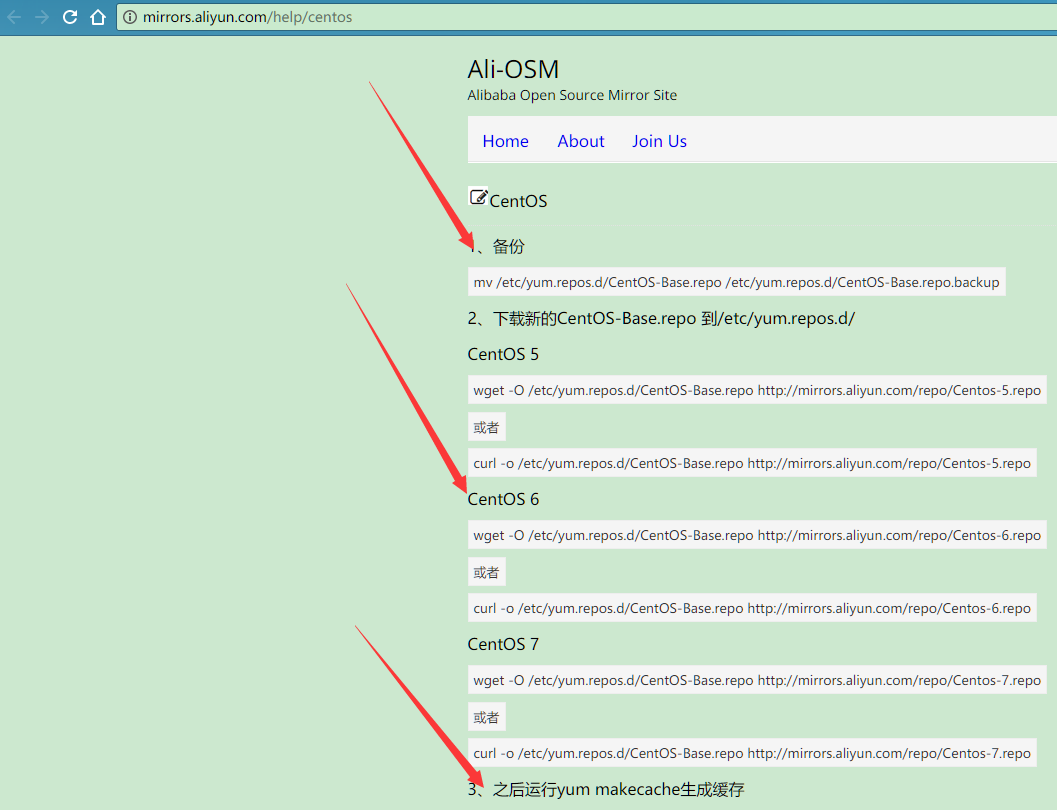 [外链图片转存失败,源站可能有防盗链机制,建议将图片保存下来直接上传(img-IObdD6rA-1583133137255)(http://upload-images.jianshu.io/upload_images/46859 68-ae7d0bd9a6671888.png?imageMogr2/auto-orient/strip%7CimageView2/2/w/1240)]
[外链图片转存失败,源站可能有防盗链机制,建议将图片保存下来直接上传(img-IObdD6rA-1583133137255)(http://upload-images.jianshu.io/upload_images/46859 68-ae7d0bd9a6671888.png?imageMogr2/auto-orient/strip%7CimageView2/2/w/1240)] 
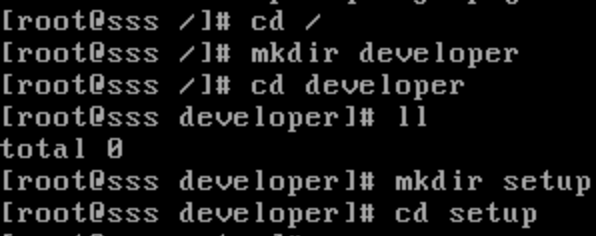
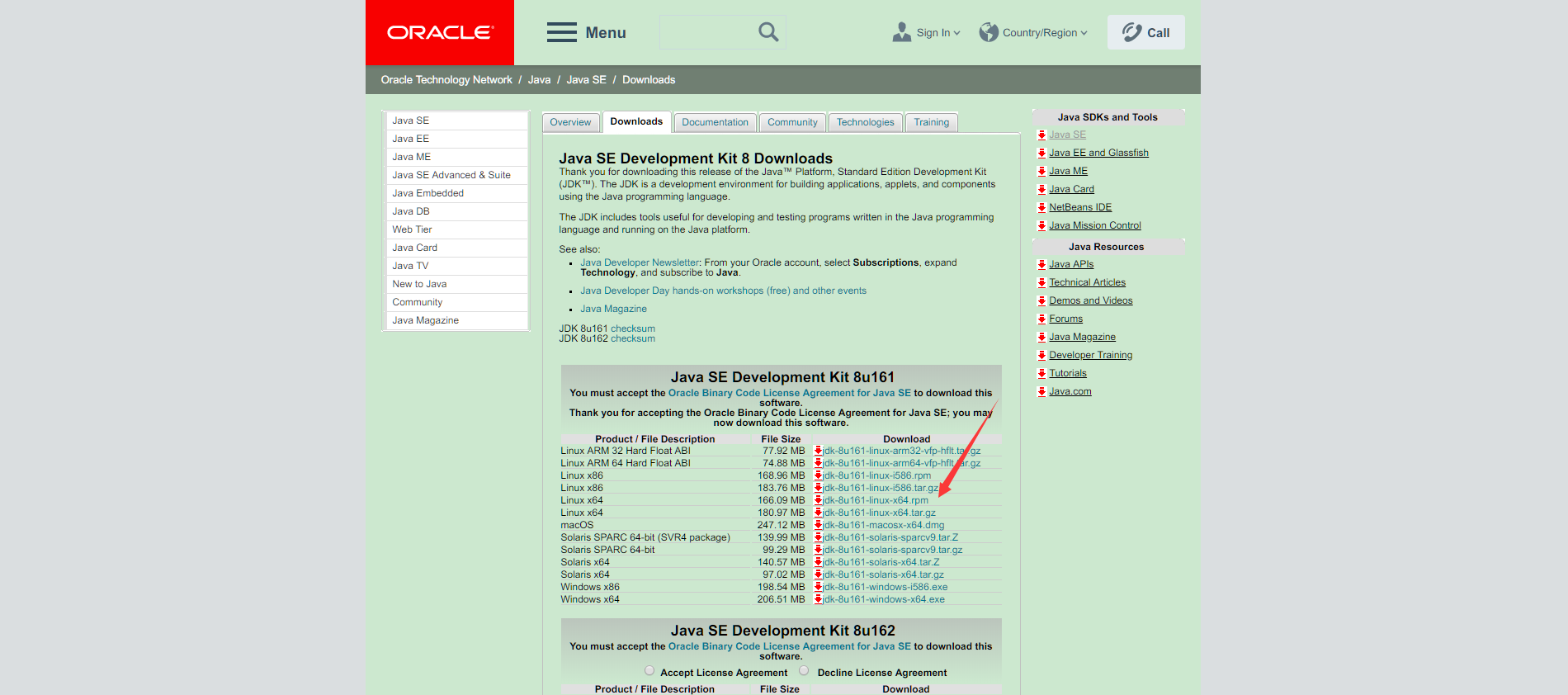
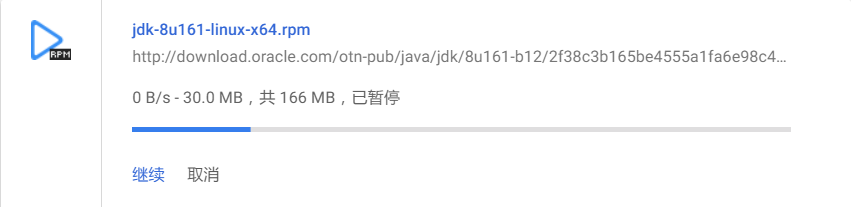


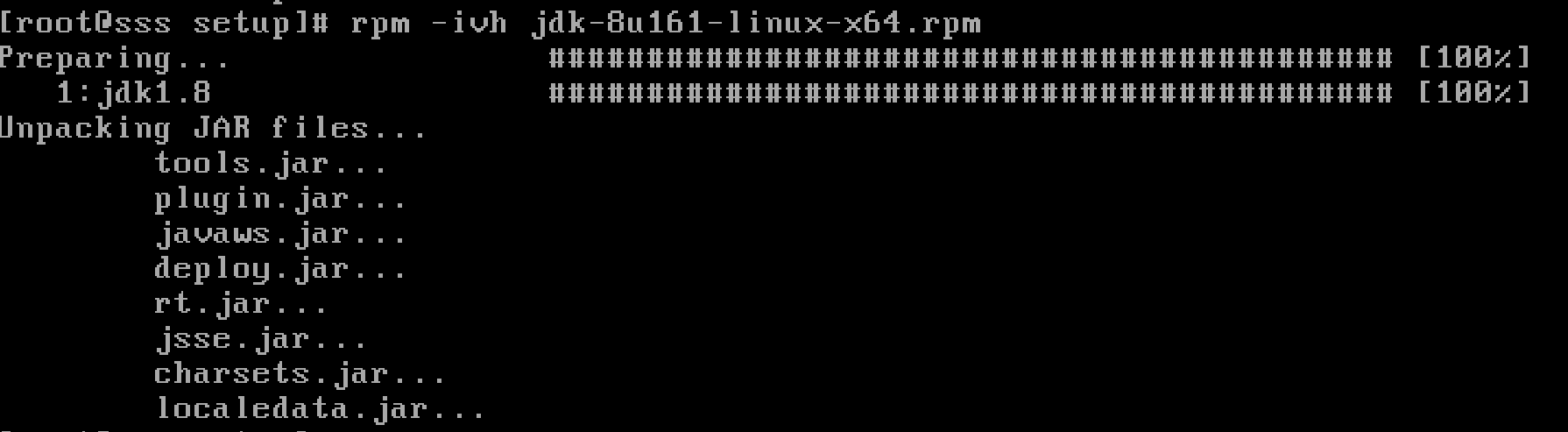
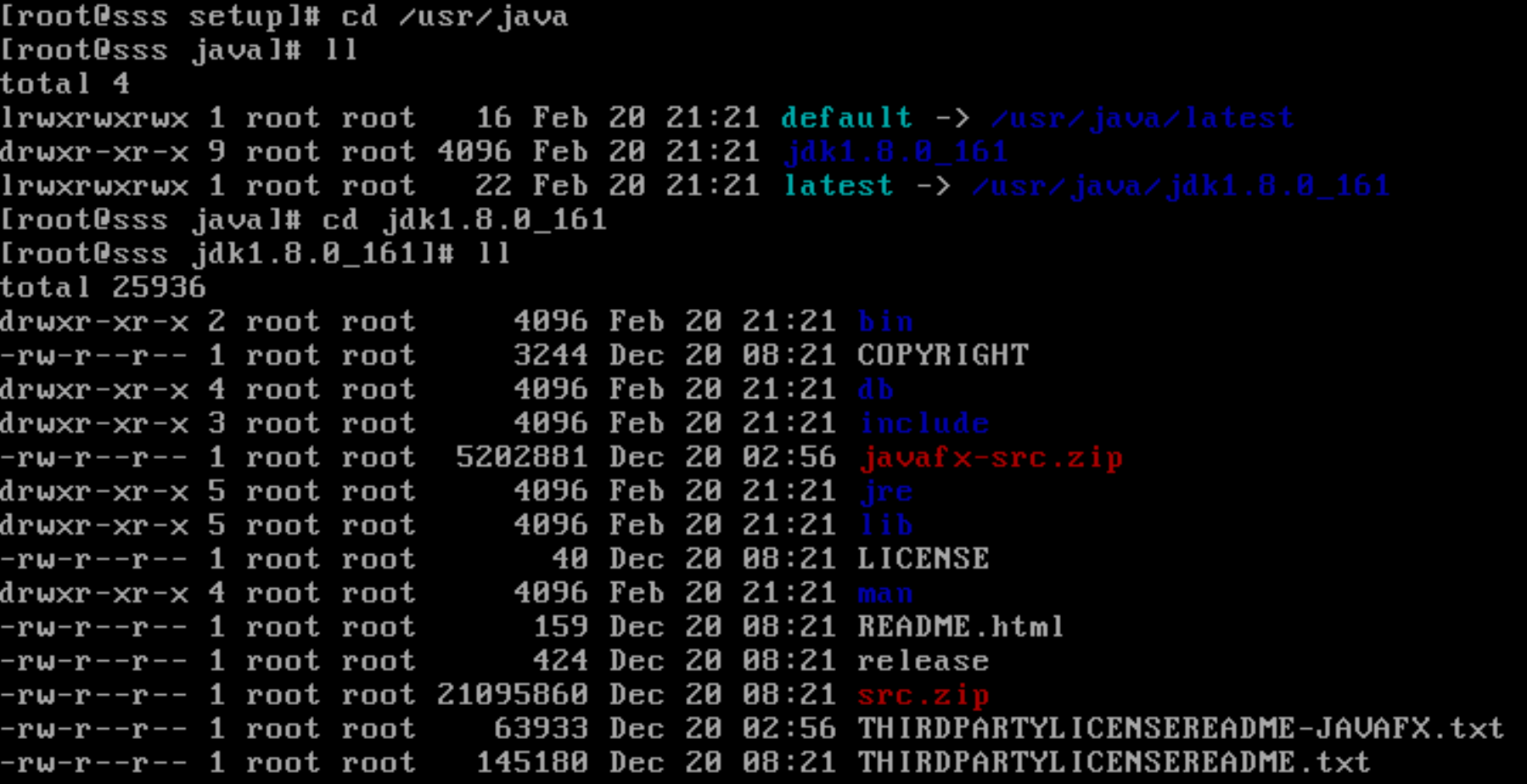

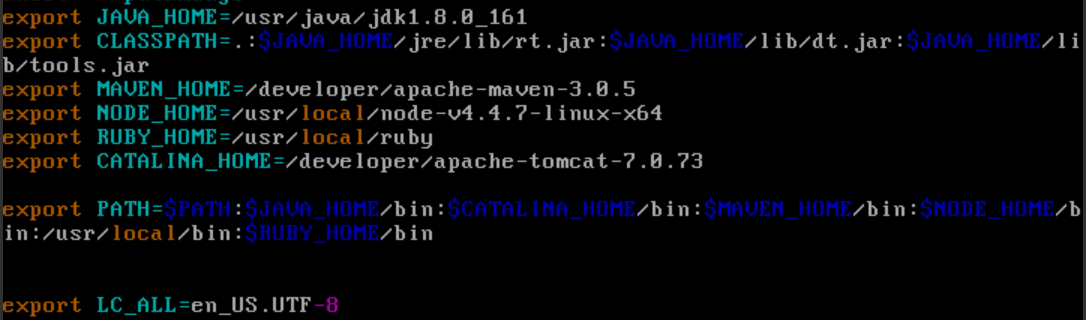
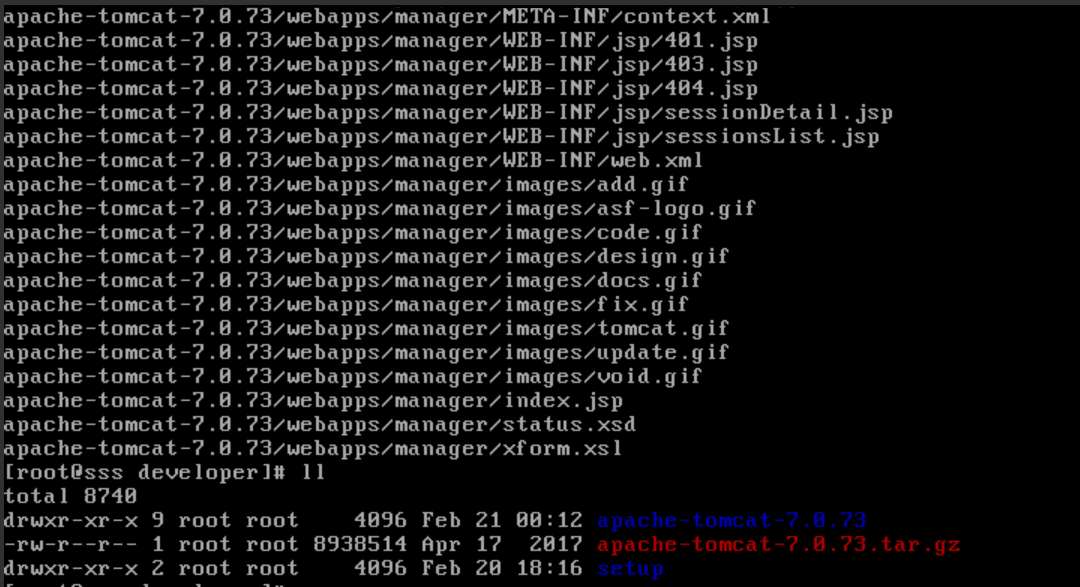

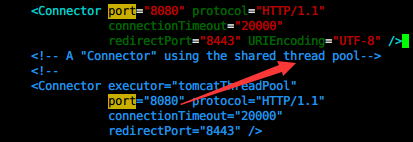
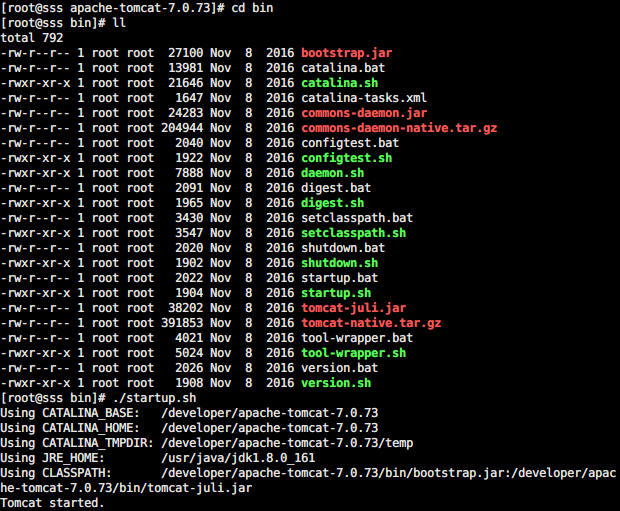
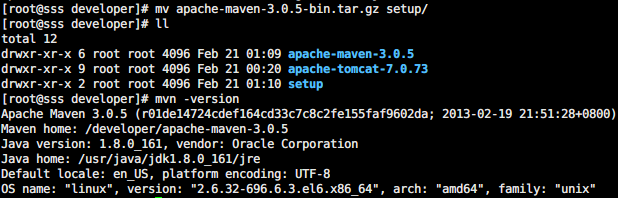
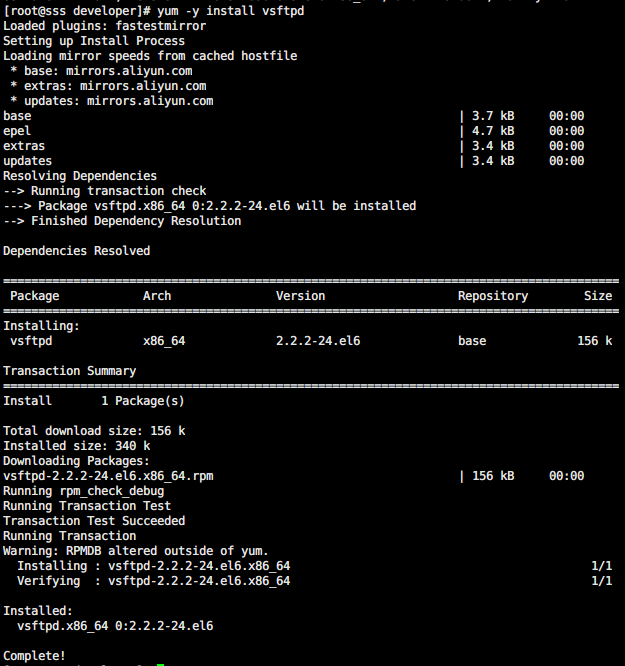 创建一个user,没有登录云服务器权限,但有登录vsftpd权限
创建一个user,没有登录云服务器权限,但有登录vsftpd权限 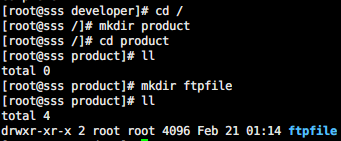
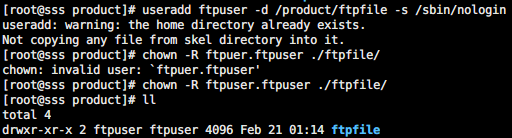
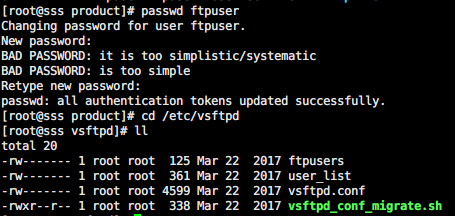
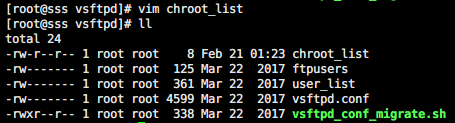


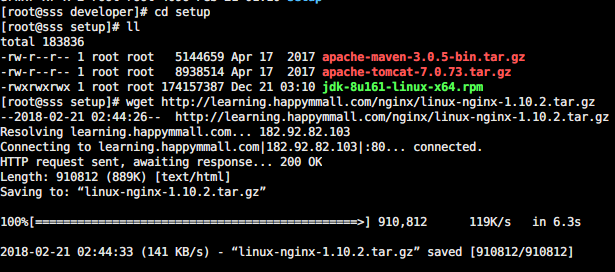
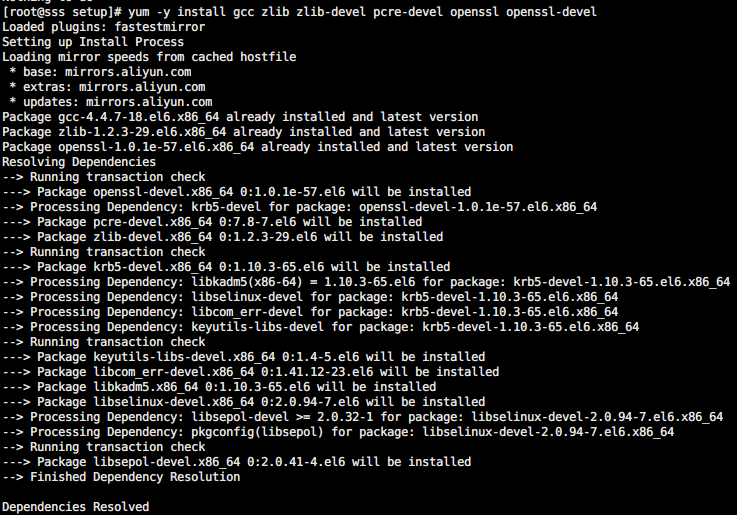 进入解压后的NGINX目录,执行./configure然后make,make install进行编译
进入解压后的NGINX目录,执行./configure然后make,make install进行编译 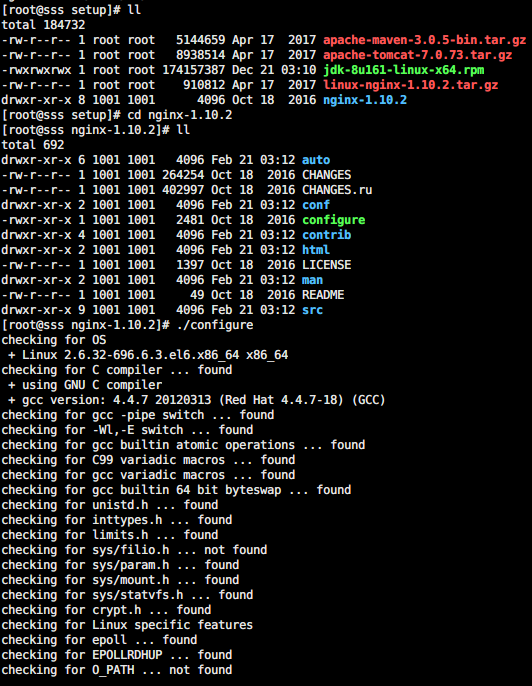
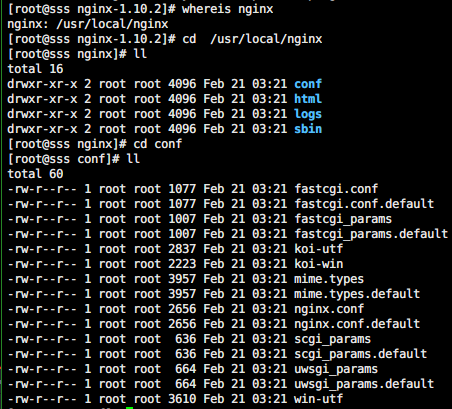
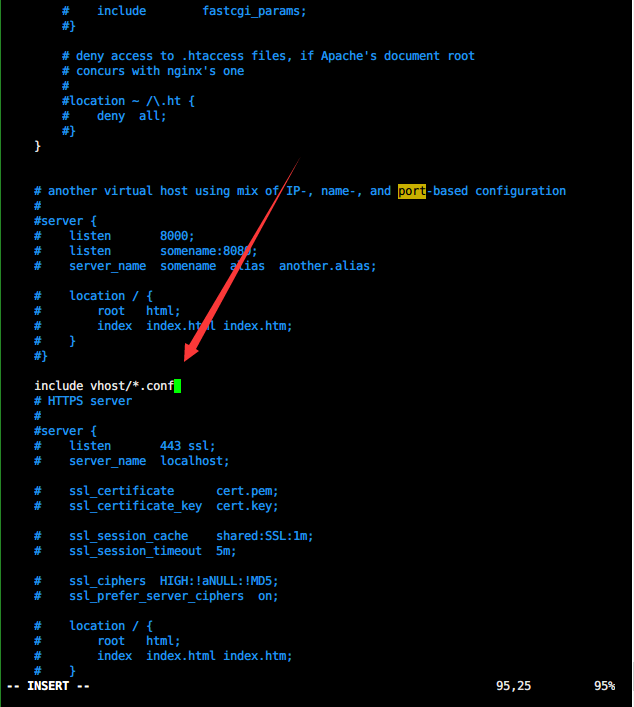
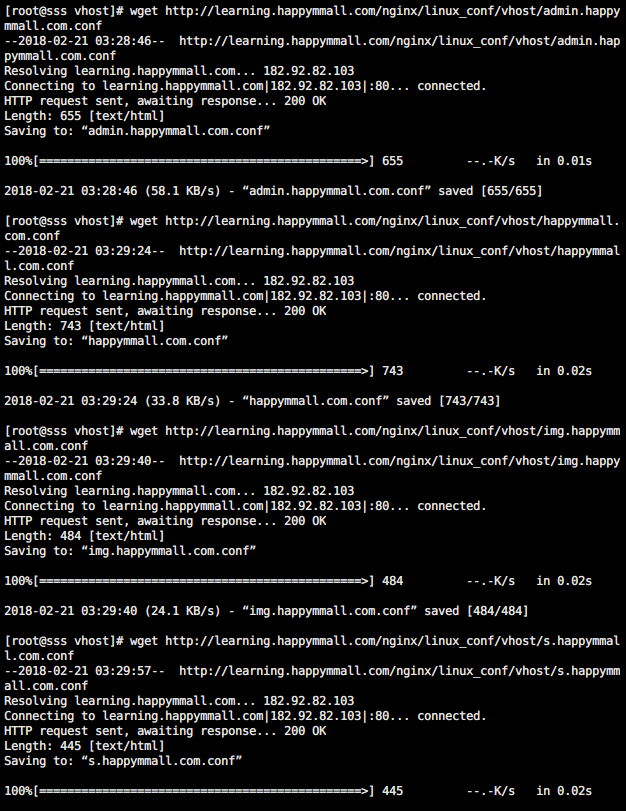
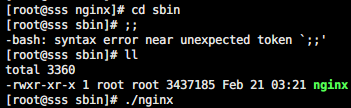

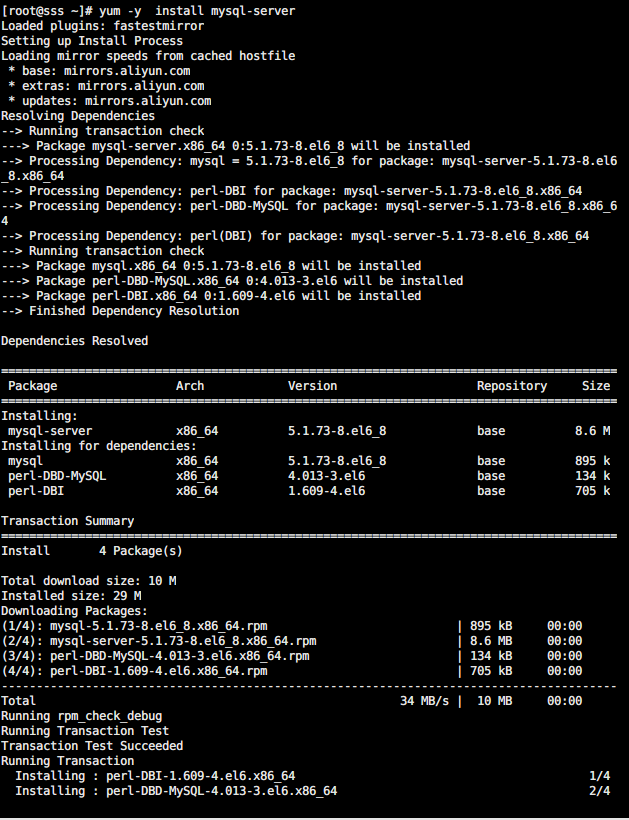

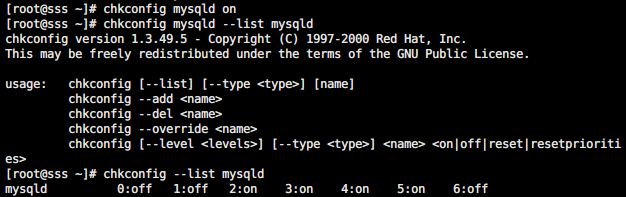
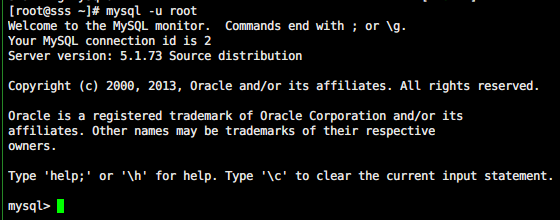
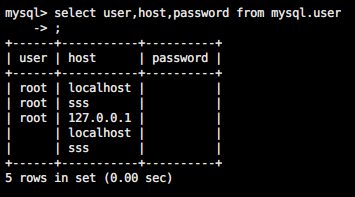
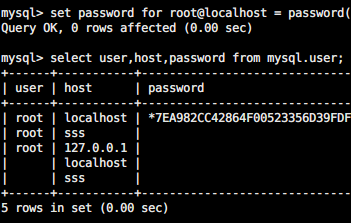
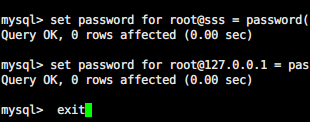

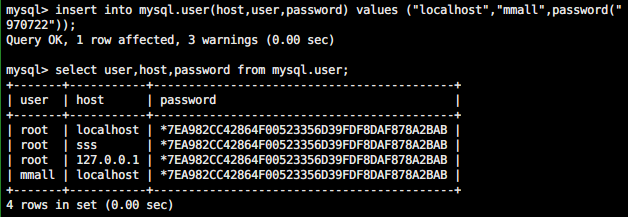
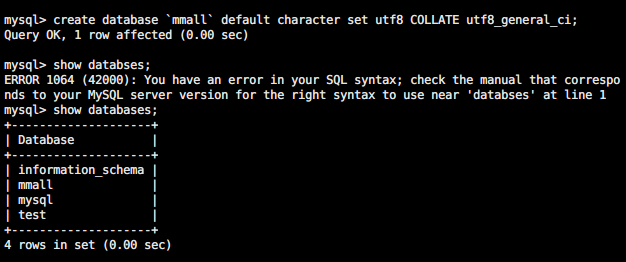

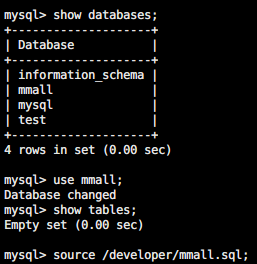
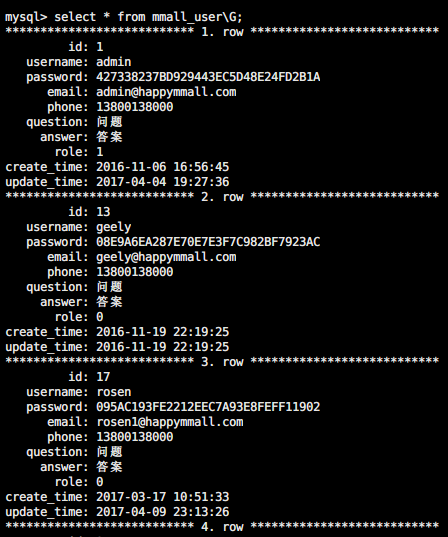
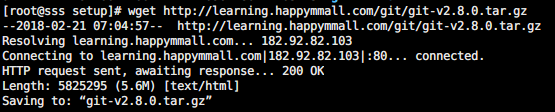


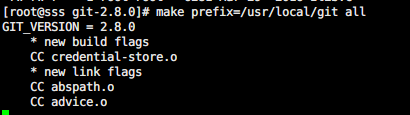


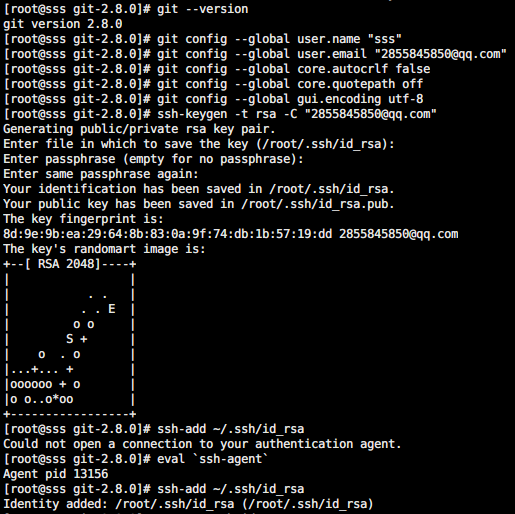
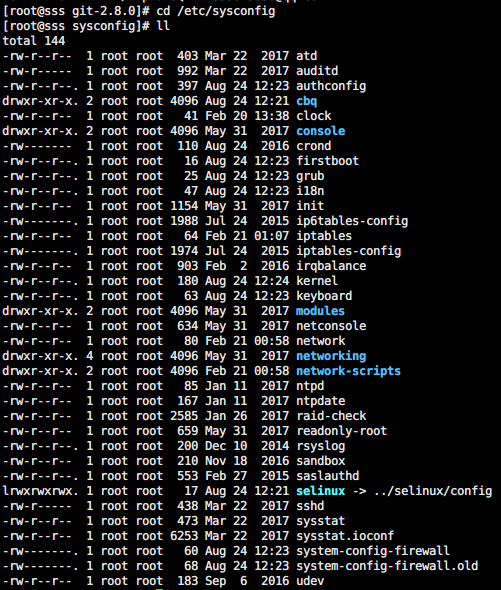
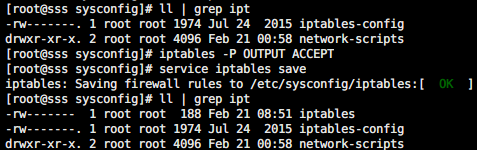
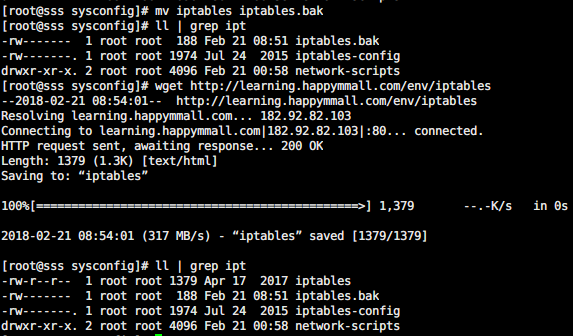
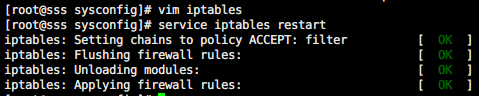
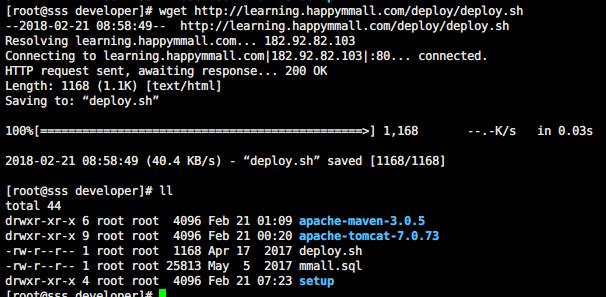
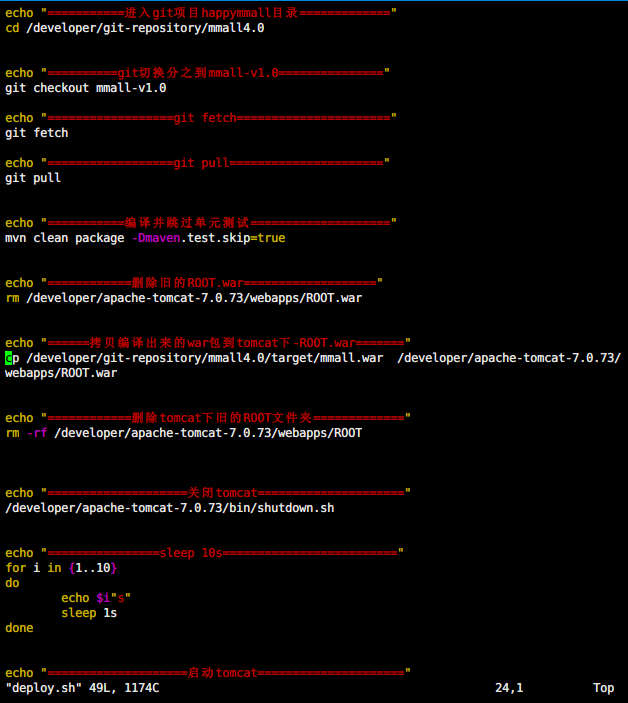
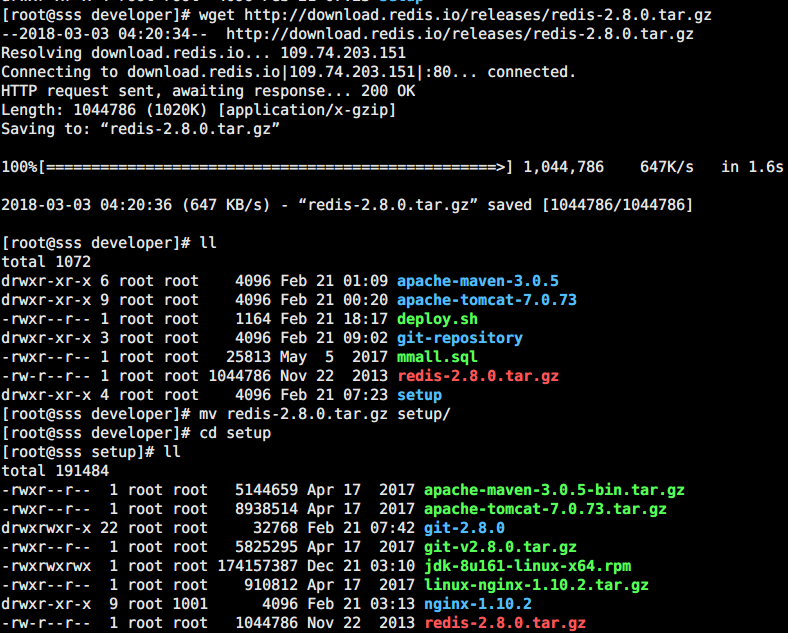
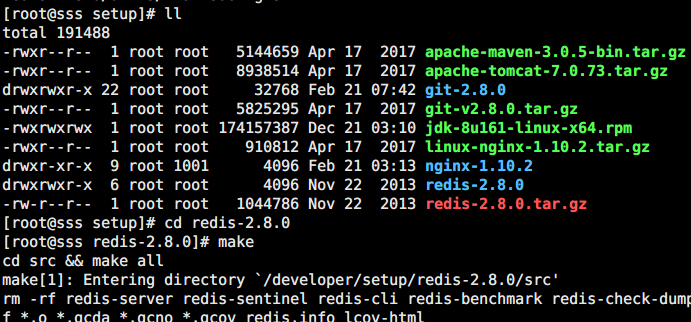
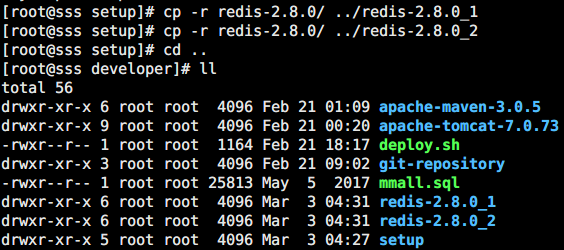
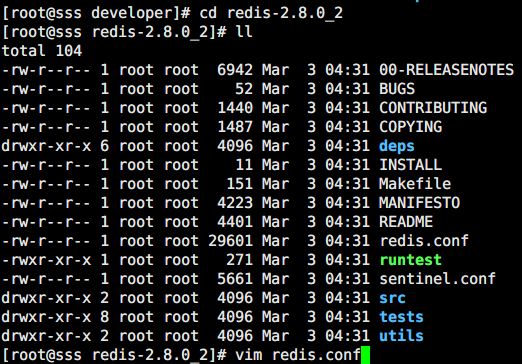
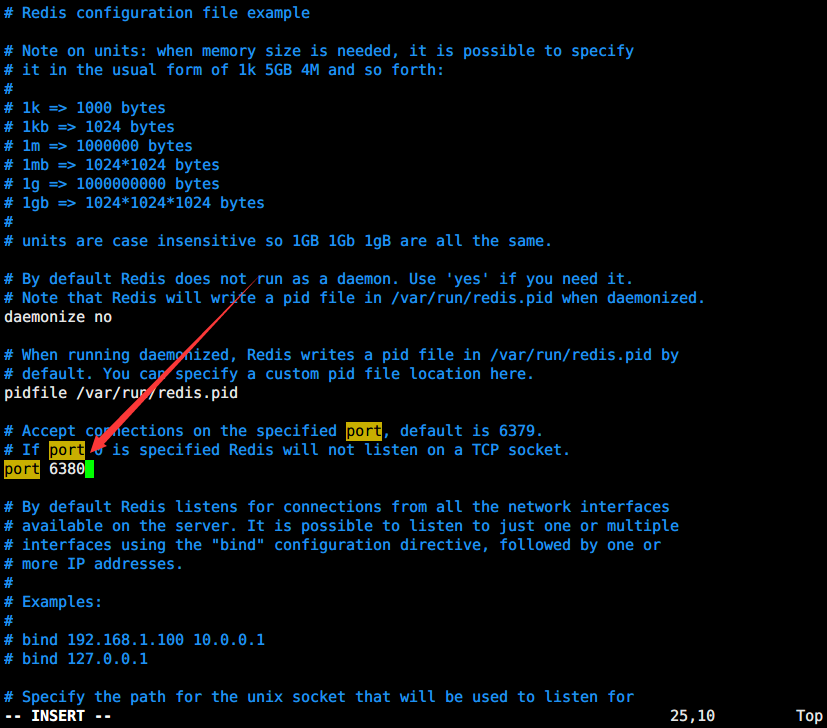
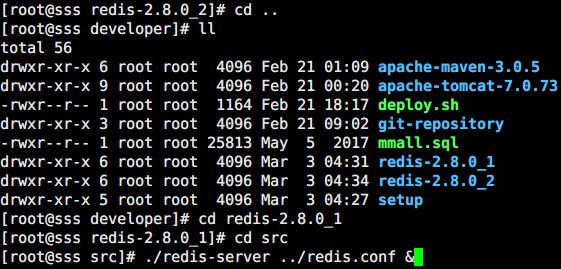
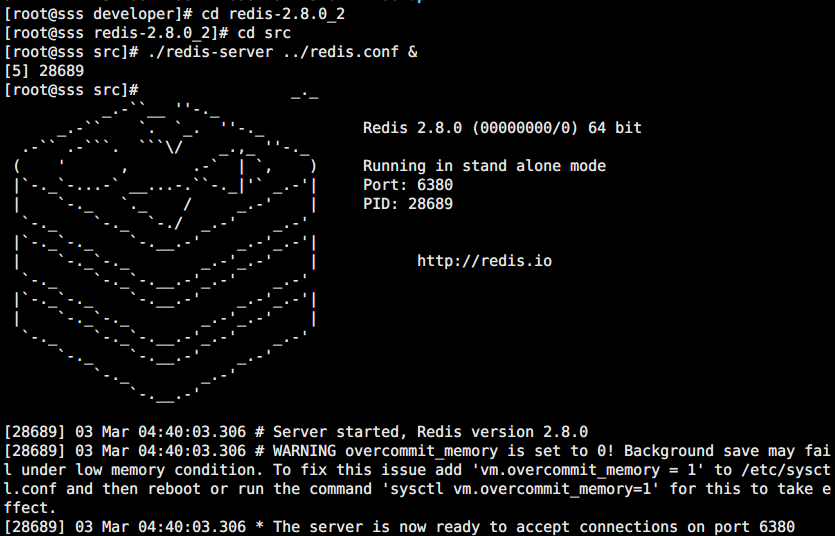
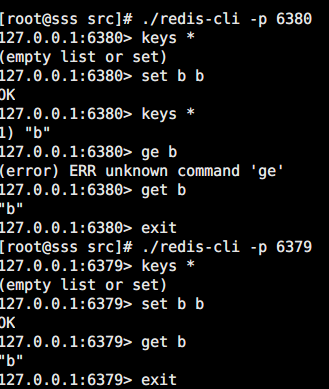
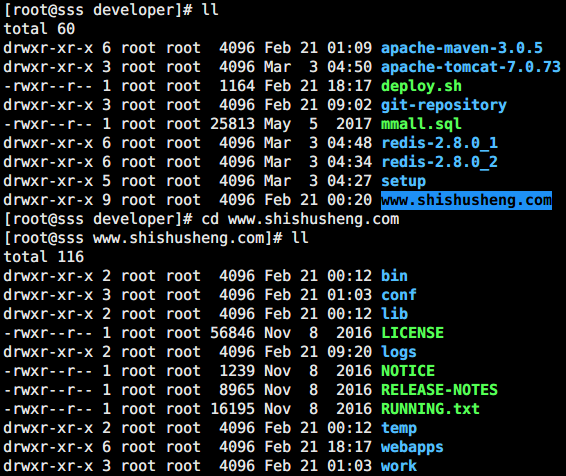 #Tomcat多实例配置及验证
#Tomcat多实例配置及验证 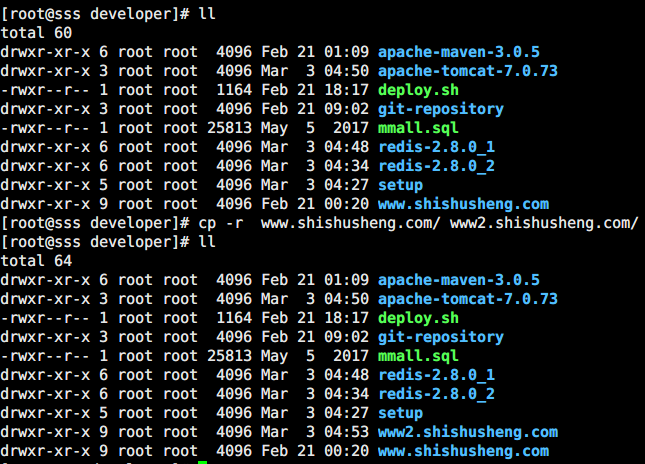

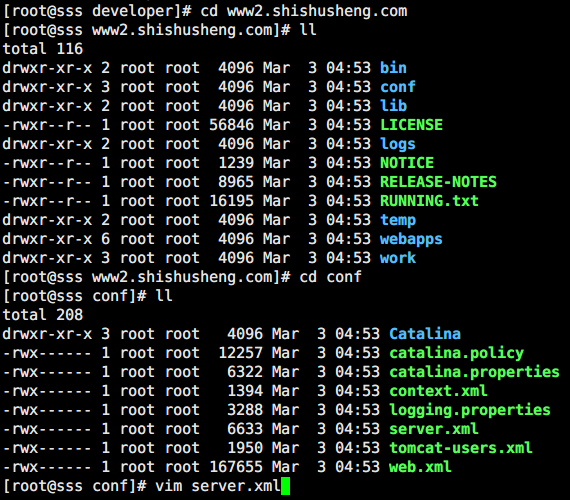


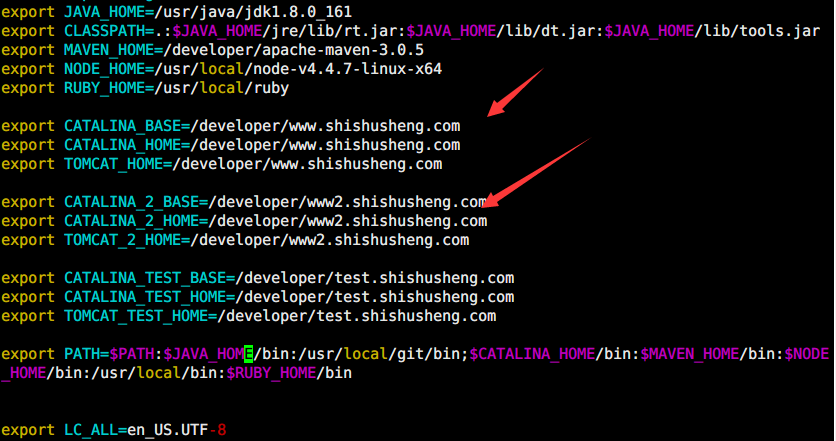

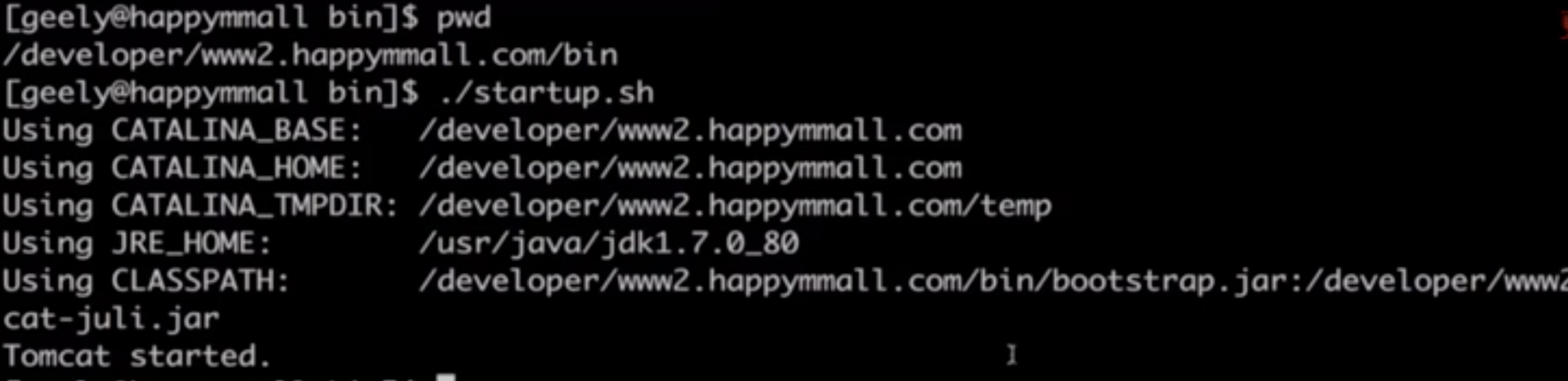


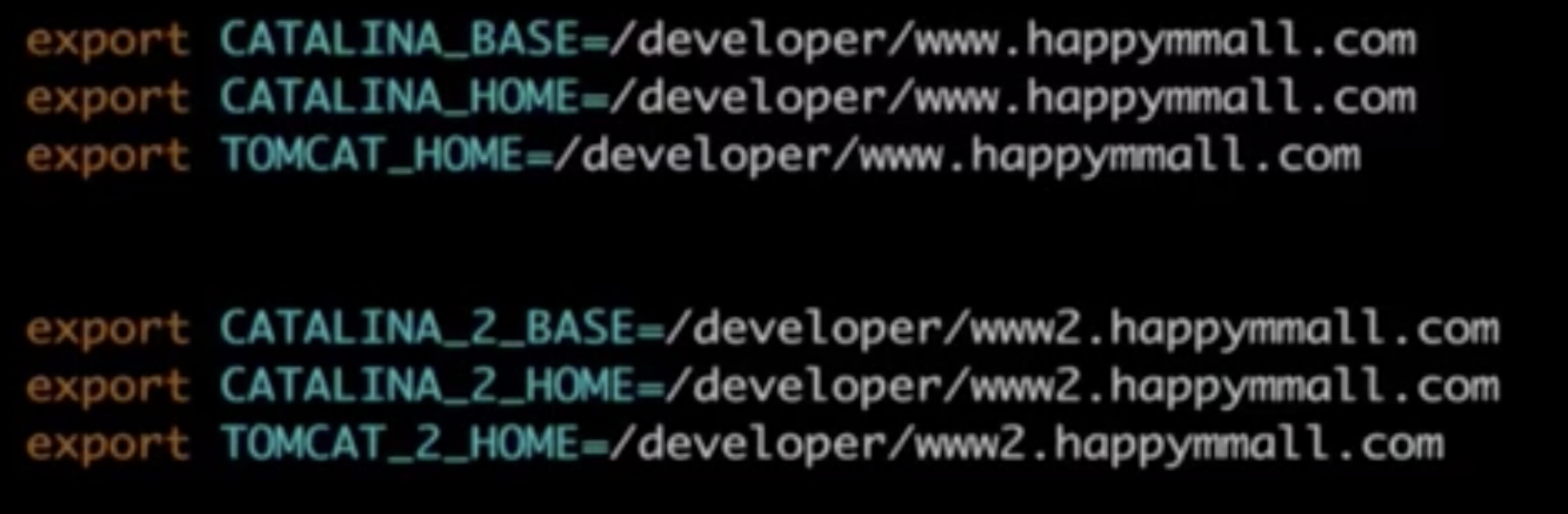
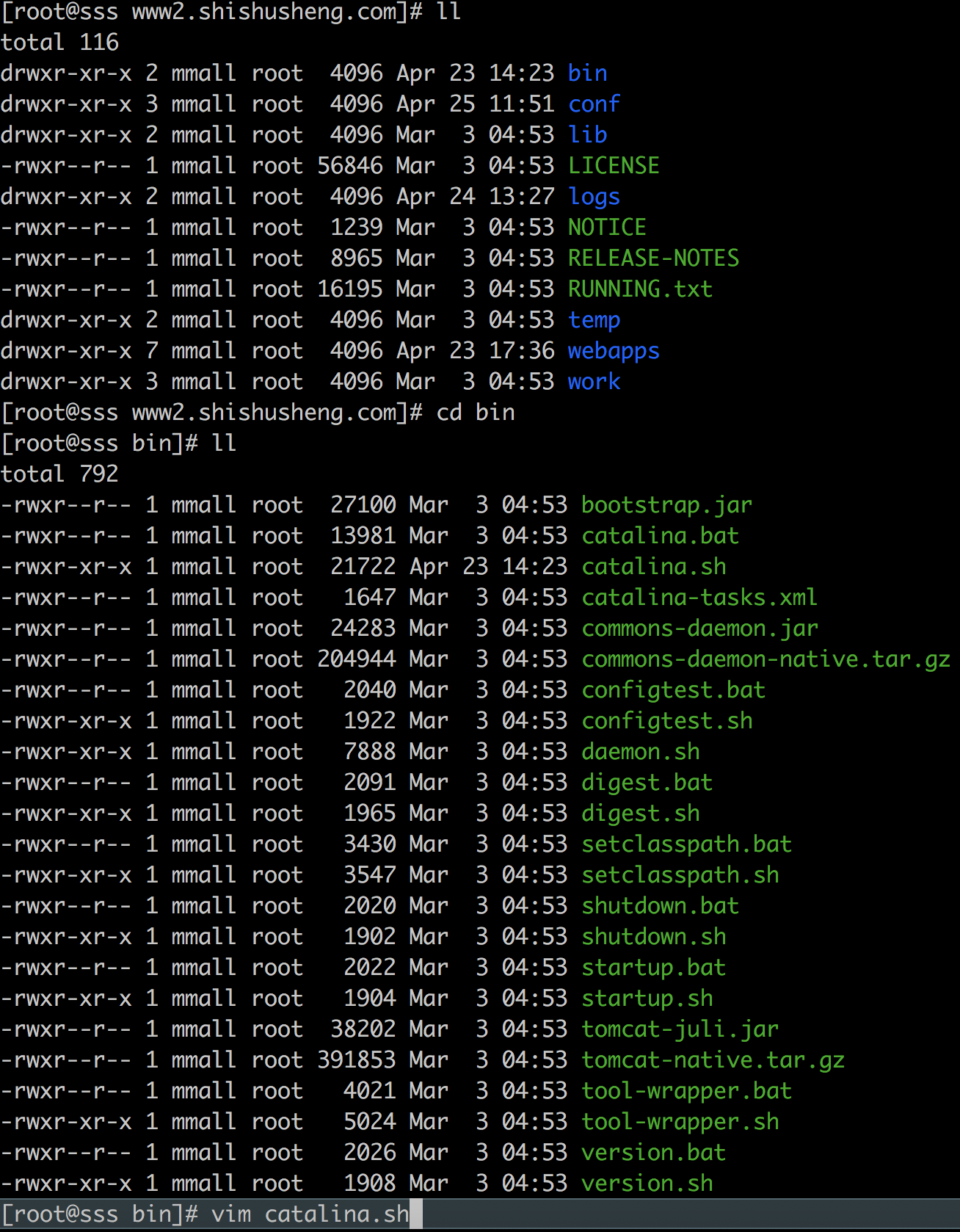
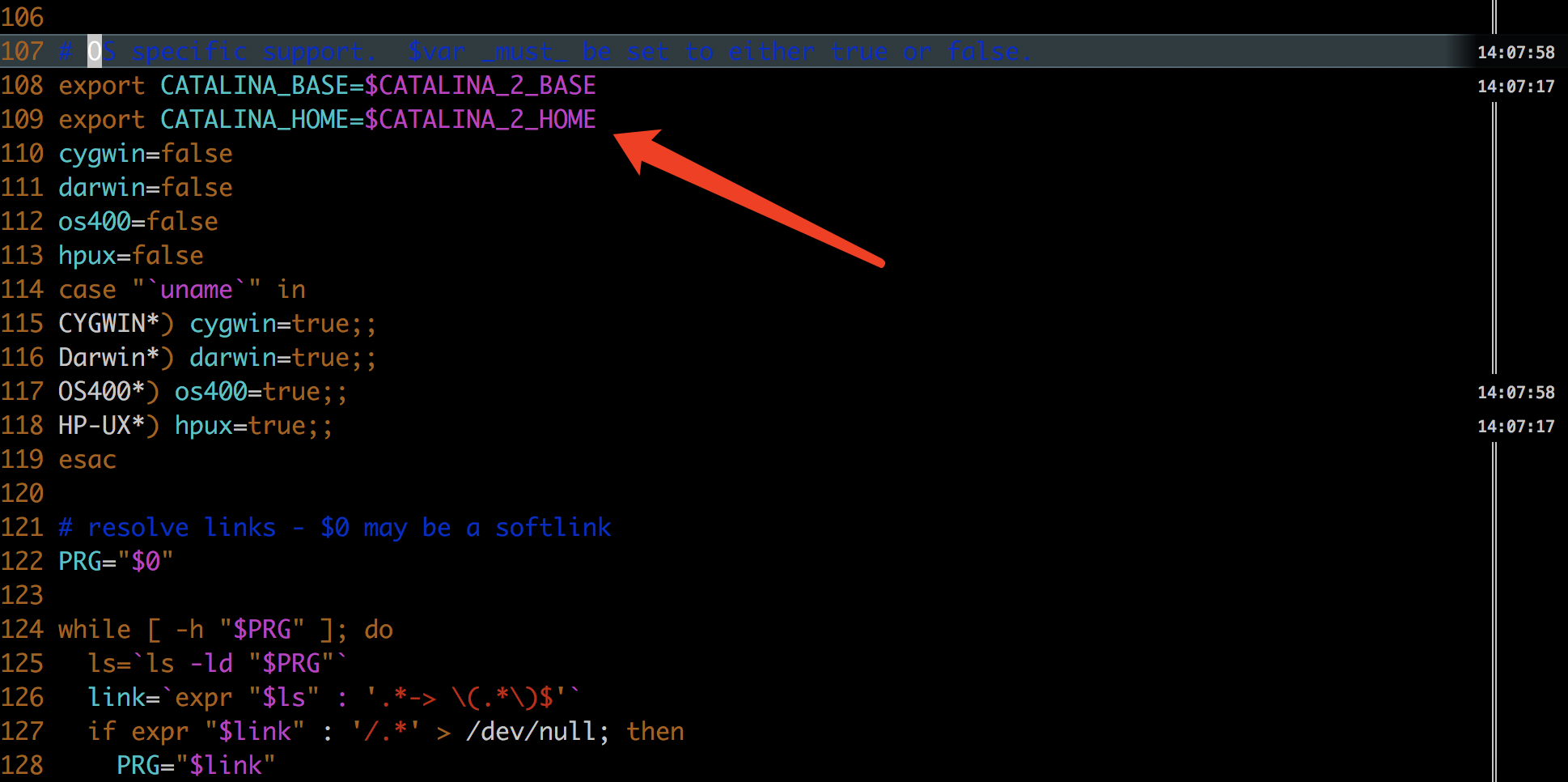


 5:55处 Tomcat 首页无法打开,留待解决 #Nginx负载均衡配置及验证
5:55处 Tomcat 首页无法打开,留待解决 #Nginx负载均衡配置及验证 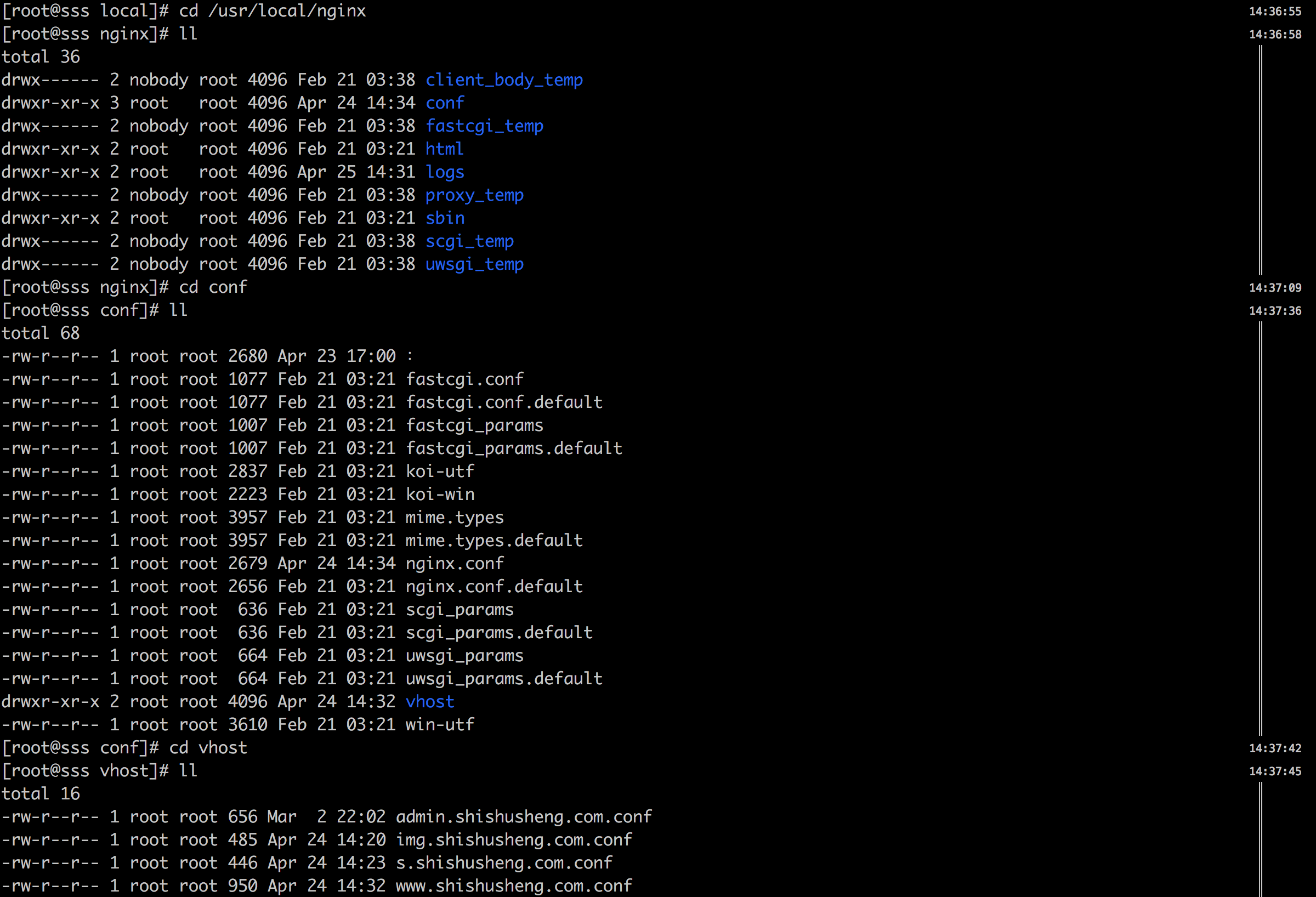
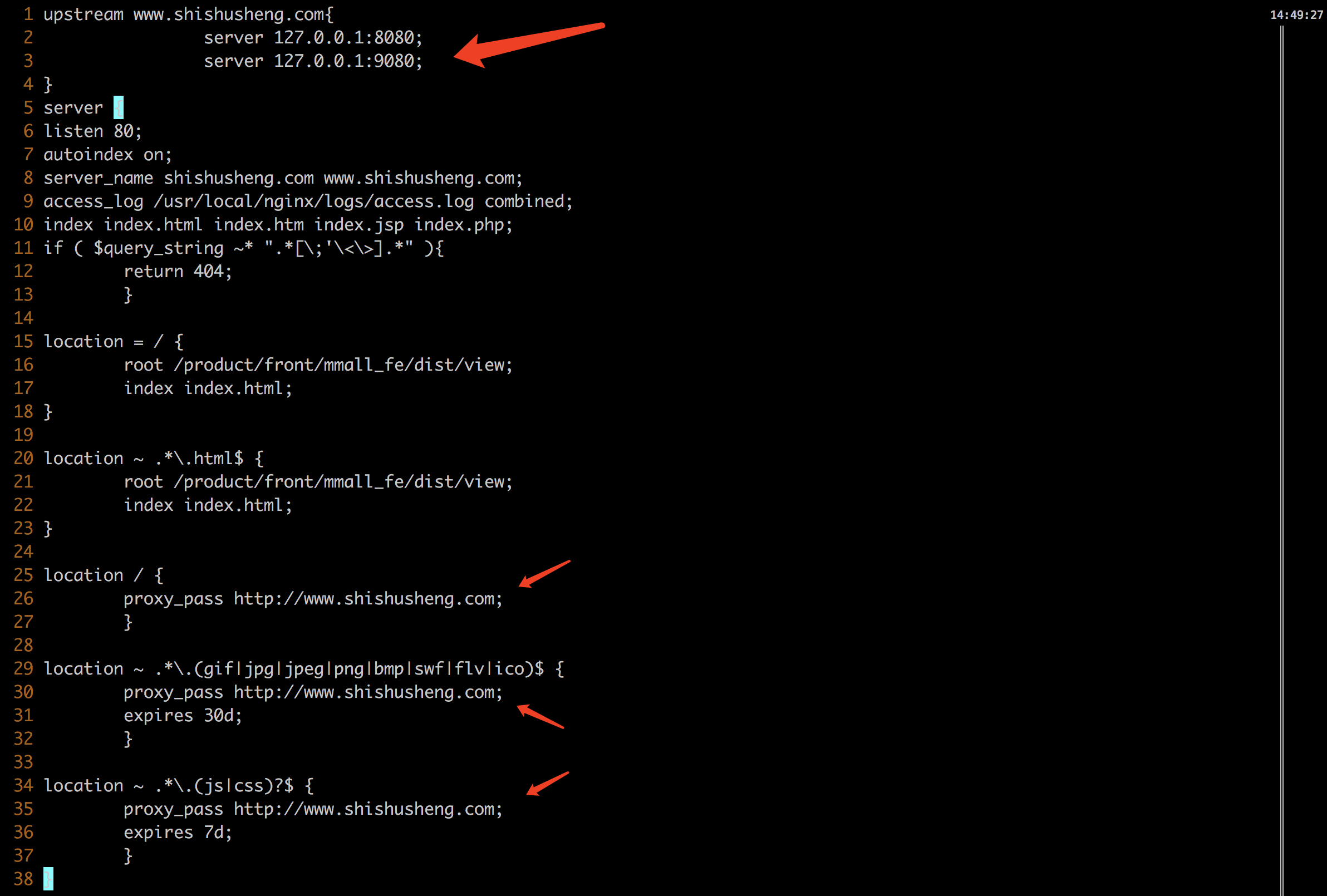
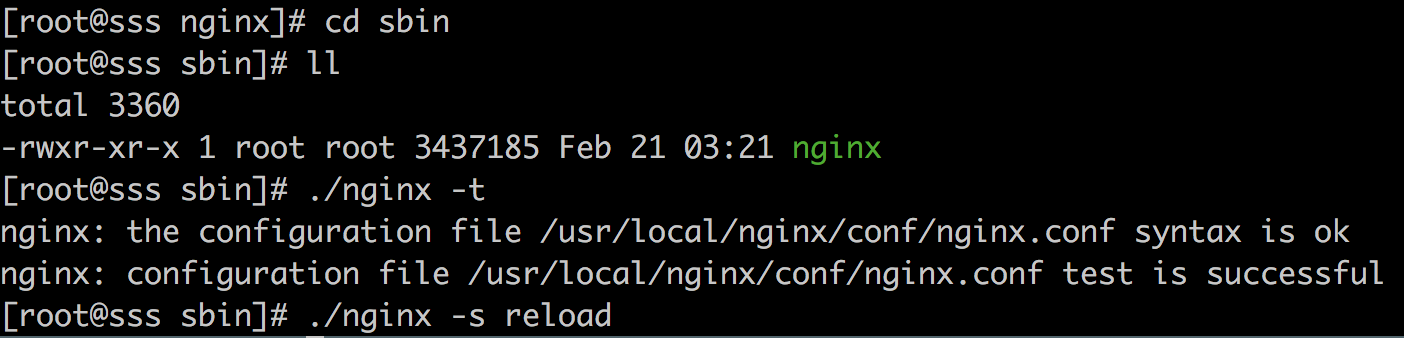 通过访问域名进行验证
通过访问域名进行验证 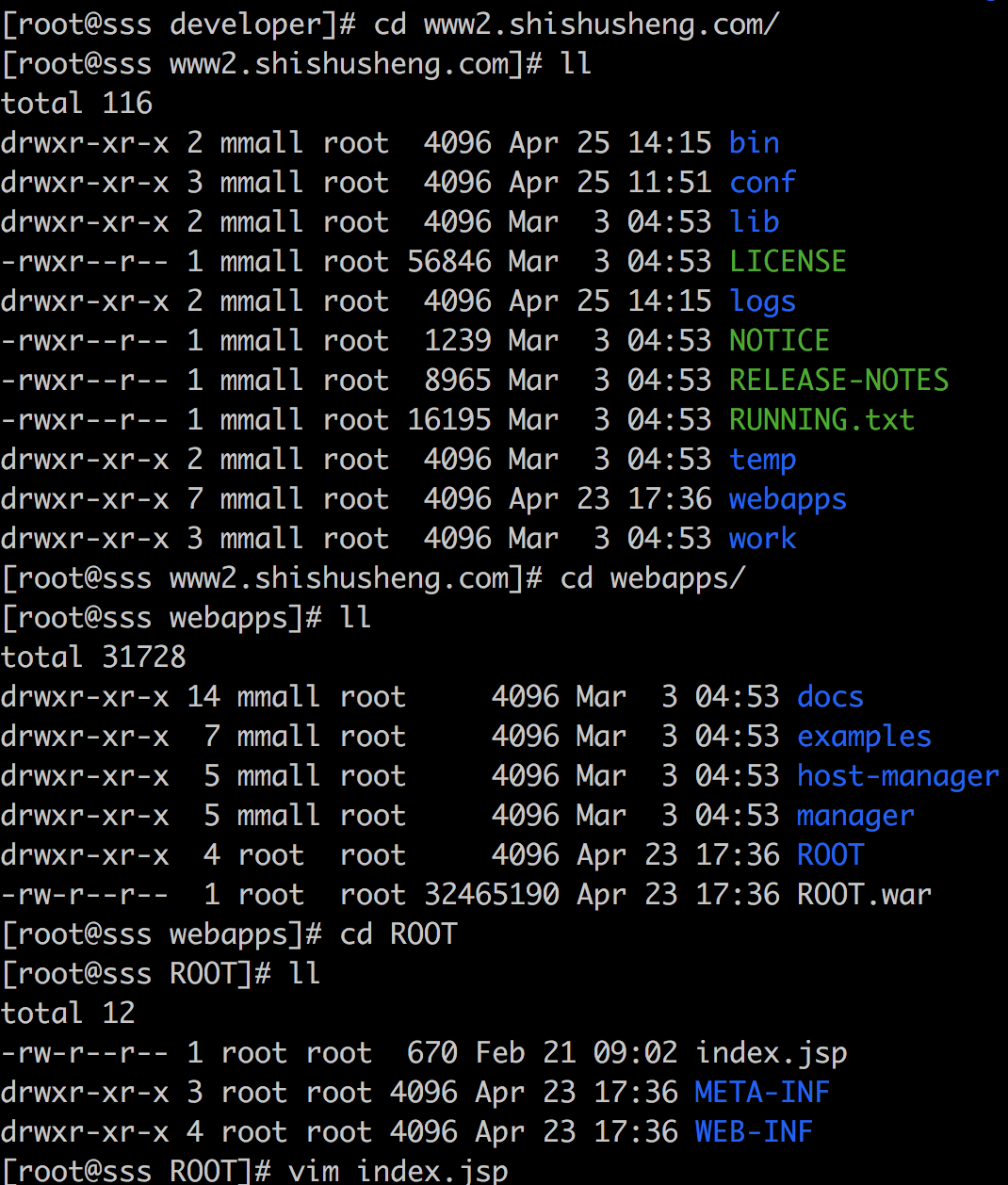
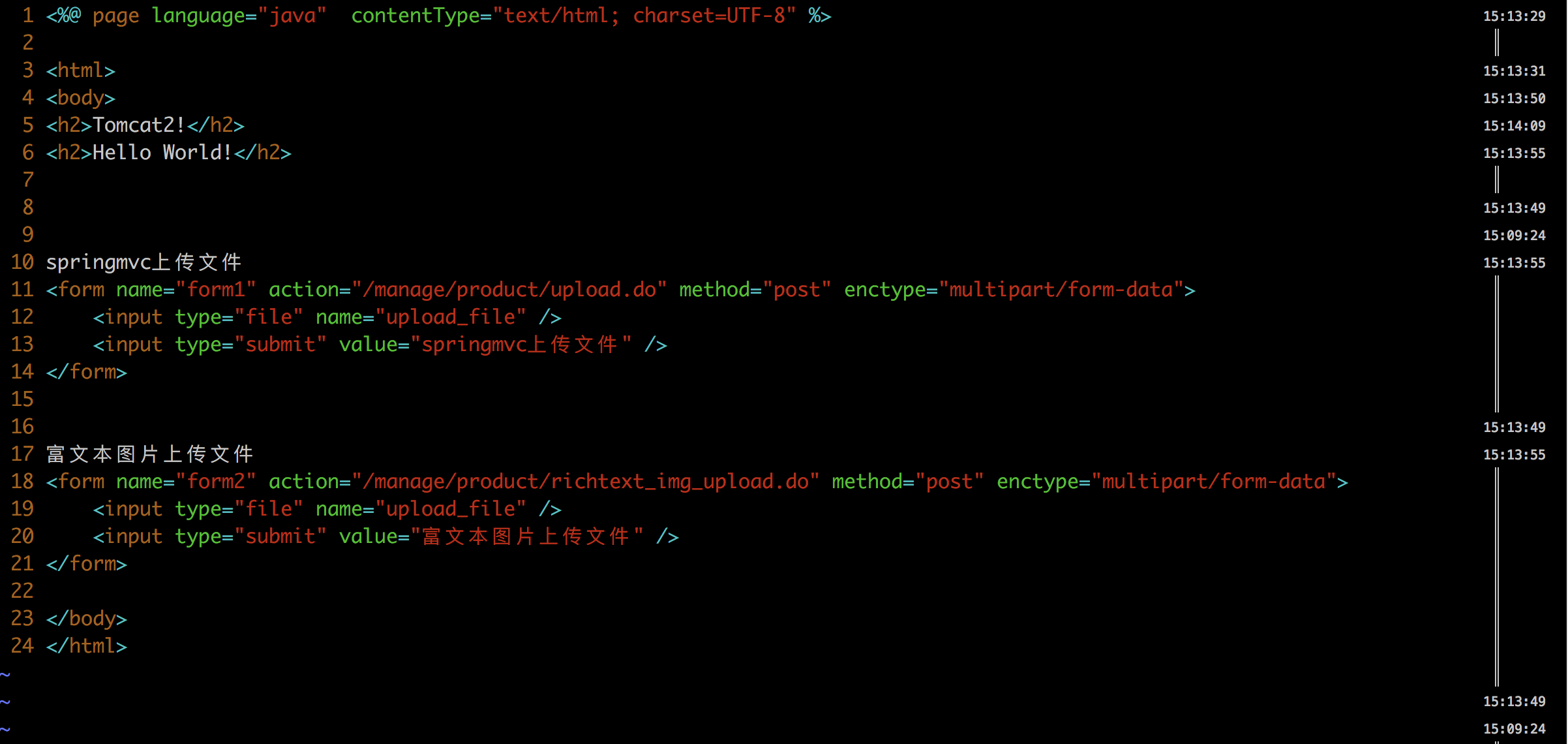
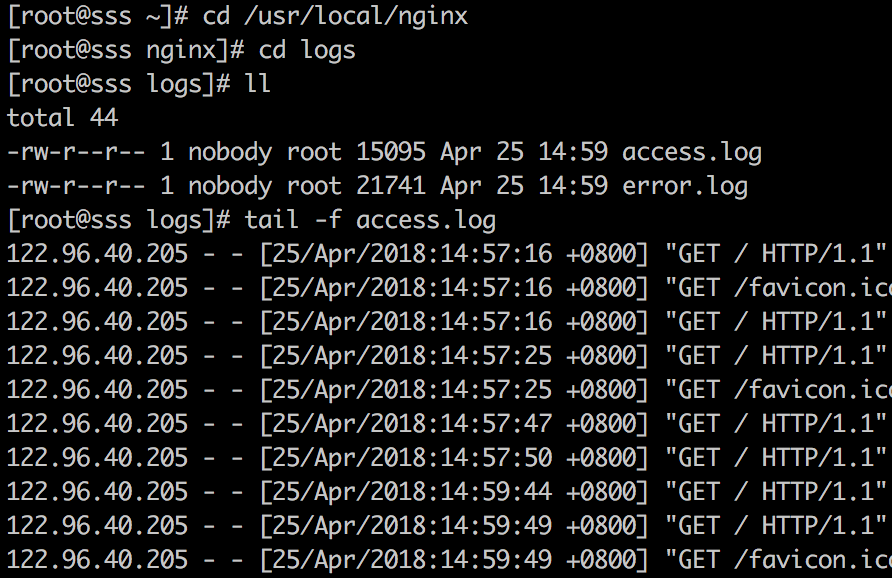

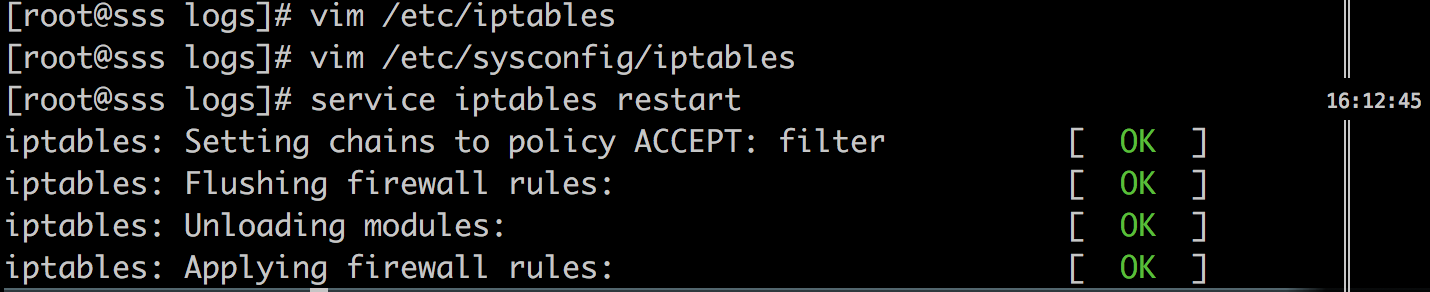 #自动化发布脚本文件
#自动化发布脚本文件 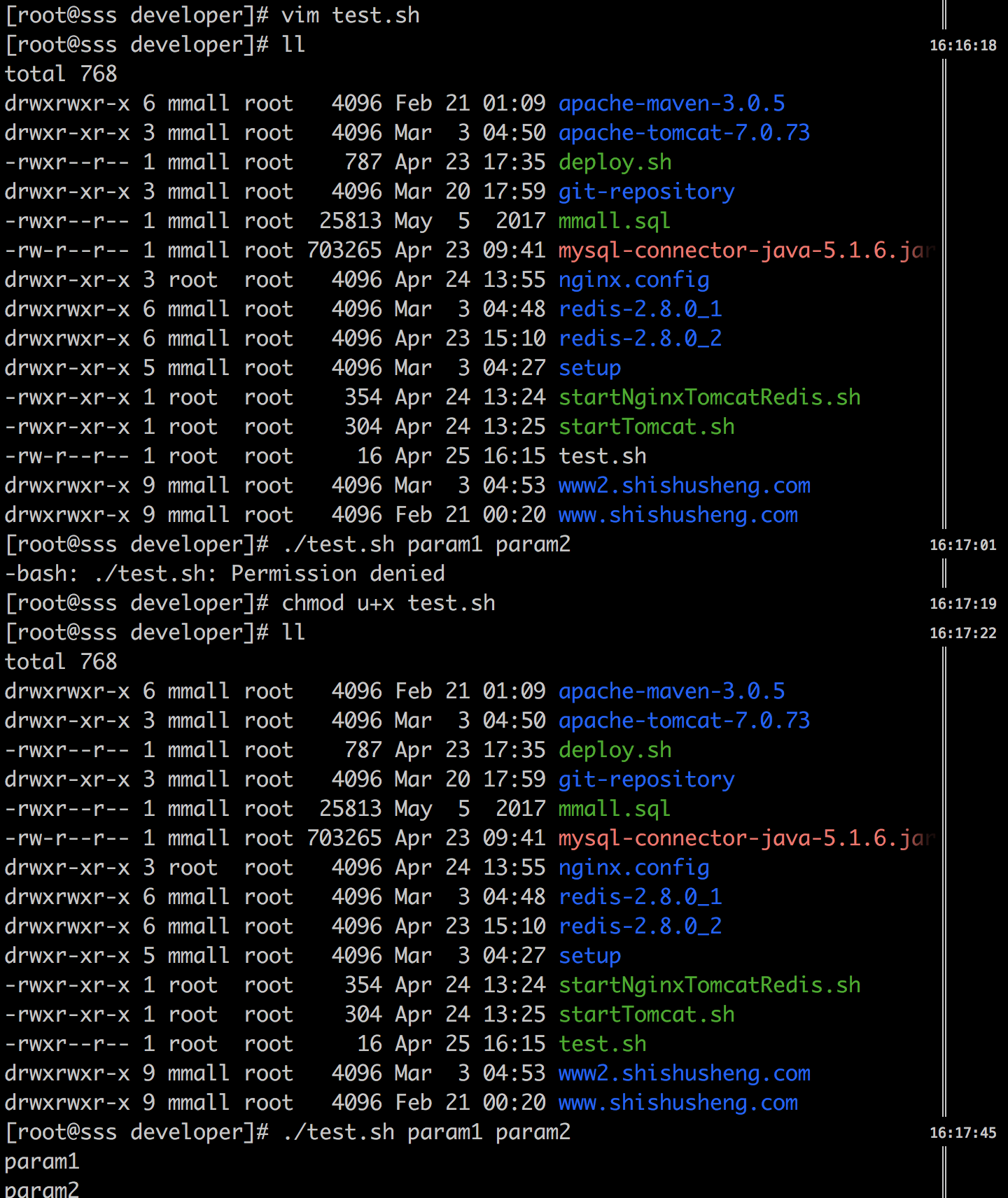

发布日期:2021-06-30 12:23:05
浏览次数:3
分类:技术文章
本文共 2092 字,大约阅读时间需要 6 分钟。
0 前言
全是干货的技术殿堂
https://github.com/Wasabi1234/Java-Interview-Tutorial
文章收录在我的 GitHub 仓库,欢迎Star/fork:
下载、解压并编译
cd redis-2.8.0make
##编译好的二进制文件在src目录里。运行Redis
cd src
启动占用窗口
##你可以使用内置的客户端与Redis互动:
$ src/redis-cliredis> set foo barOKredis> get foo"bar"
Redis单实例配置
redis.conf配置文件
单实例服务端启动
redis-serverredis-server $ { redis.conf}redis-server --port ${port}指定端口启动 单实例客户端的启动
redis-cliredis-cli-p ${port}redis-cli-h ${ip}redis-cli-a ${password}redis-cli-p ${port}redis-cli-h ${ip}redis-cli-a ${password} Redis单实例服务端及客户端关闭
redis-cli shutdownredis-cli -p ${port} shutdownredis-cli -h ${ip} shutdownredis-cli -p ${port} -h ${ip} shutdown Redis单实例环境验证
export JAVA_HOME=/usr/java/jdk1.7.0_80export CLASSPATH=.:$JAVA_HOME/jre/lib/rt.jar:$JAVA_HOME/lib/dt.jar:$JAVA_HOME/lib/tools.jarexport MAVEN_HOME=/developer/apache-maven-3.0.5export NODE_HOME=/usr/local/node-v4.4.7-linux-x64export RUBY_HOME=/usr/local/rubyexport CATALINA_HOME=/developer/apache-tomcat-7.0.73export PATH=$PATH:$JAVA_HOME/bin:$CATALINA_HOME/bin:$MAVEN_HOME/bin:$NODE_HOME/bin:/usr/local/bin:$RUBY_HOME/binexport LC_ALL=en_US.UTF-8



转载地址:https://javaedge.blog.csdn.net/article/details/104612236 如侵犯您的版权,请留言回复原文章的地址,我们会给您删除此文章,给您带来不便请您谅解!
发表评论
最新留言
留言是一种美德,欢迎回访!
[***.207.175.100]2024年04月13日 18时50分54秒
关于作者

喝酒易醉,品茶养心,人生如梦,品茶悟道,何以解忧?唯有杜康!
-- 愿君每日到此一游!
推荐文章
攻防世界web进阶区easytornado详解
2019-04-30
攻防世界web进阶区web2详解
2019-04-30
xss-labs详解(上)1-10
2019-04-30
xss-labs详解(下)11-20
2019-04-30
攻防世界web进阶区ics-05详解
2019-04-30
攻防世界web进阶区FlatScience详解
2019-04-30
攻防世界web进阶区ics-04详解
2019-04-30
攻防世界web进阶区Cat详解
2019-04-30
攻防世界web进阶区bug详解
2019-04-30
攻防世界web进阶区ics-07详解
2019-04-30
攻防世界web进阶区unfinish详解
2019-04-30
攻防世界web进阶区i-got-id-200超详解
2019-04-30
sql注入总结学习
2019-04-30
leetcode46 全排列
2019-04-30
leetcode121 买卖股票的最佳时机
2019-04-30
leetcode 122 买卖股票的最佳时机II
2019-04-30
leetcode 309 最佳买卖股票含冷冻期
2019-04-30
leetcode 714 买卖股票的最佳时机含手续费
2019-04-30
leetcode3 无重复字符的最长子串
2019-04-30
leetcode 76 最小覆盖子串
2019-04-30