
手把手教你用python开发界面程序-Tkinter对新手友好
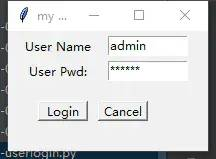
image image image image image image image image image image image
发布日期:2021-06-29 17:34:09
浏览次数:2
分类:技术文章
本文共 4626 字,大约阅读时间需要 15 分钟。
在本教程中,我们将通过使用Tkinter包编写一些python GUI示例来学习如何开发图形用户界面。
Tkinter包是作为标准包随Python一起提供的,所以我们不需要安装任何东西来使用它。
Tkinter包是一个非常强大的包。如果已经安装了Python,那么可以使用IDLE,它是Python附带的集成IDE,这个IDE是用Tkinter编写的。听起来很酷!!
我假设您对Python基础知识有一点了解,以帮助您理解我们正在做什么。
我们将从创建一个窗口开始,然后学习如何添加小部件,如按钮、组合框等,然后使用它们的属性,让我们开始吧。
案例说明
现在,通过一个简易的用户登录窗口的实现,快速上手tkinter。
可以在登录窗口输入用户名、密码进行登录,用户名、密码符合要求,则显示OK消息,反之则显示Error消息。如下面图片所示:熟悉常用的基本组件
俗话说“磨刀不误砍柴工”,在进行案例代码编写前,先花点时间完成下面6个代码段的练习,熟悉这些基本组件的使用方法。
定义并显示主窗口
# 导入tkinter库import tkinterwindow = tkinter.Tk()# 设置窗口titlewindow.title('my window')# 设置窗口大小window.geometry('200x120')# 显示主窗口window.mainloop() 运行结果如下:
lable标签
import tkinterwindow = tkinter.Tk()window.title('my window')window.geometry('200x180')l = tkinter.Label(window, text='This is Label!', # 标签的文字 bg='pink', # 背景颜色 font=('Arial', 12), # 字体和字体大小 width=15, height=2 # 标签长宽 )# 固定窗口位置l.pack()window.mainloop() 运行结果如下:
pack&grid&place 组件布局
import tkinterwindow = tkinter.Tk()window.title('my window')window.geometry('200x180')# pack布局l1 = tkinter.Label(window,text='This is Label!',bg='pink',width=15, height=2)l1.pack(side='bottom')# grid布局# for i in range(4):# for j in range(3):# tkinter.Label(window, text=1).grid(row=i, # 行# column=j, # 列# padx=10, # 单元格左右间距# pady=10 # 单元格上下间距# )### place布局l2 = tkinter.Label(window, text='This is Label2!', justify=tkinter.RIGHT, width=50)l2.place(x=40, y=50, # 设置x,y坐标 width=100, height=30 # 设置长宽 )window.mainloop() 运行结果如下:
注释pack布局代码,去除grid布局代码注释,然后运行,运行结果如下:
Button按钮
import tkinterwindow = tkinter.Tk()window.title('my window')window.geometry('200x120')# 定义buttonb = tkinter.Button(window, text='退出', # 按钮的文字 bg='pink', # 背景颜色 width=15, height=2, # 设置长宽 command=window.quit # 响应事件:关闭窗口 )b.pack()window.mainloop() 运行结果如下:
2.5. Entry&Text输入框与文本框
import tkinterwindow = tkinter.Tk()window.title('my window')window.geometry('200x200')def plus(): n1 = e1.get() # 获取输入框1的值 n2 = e2.get() # 获取输入框2的值 t.delete(1.0, 'end') # 清除文本框内容 t.insert('insert', int(n1)+int(n2)) # 将结果添加到文本框显示l1 = tkinter.Label(window, text='输入数字1')l1.pack()# 定义输入框1e1 = tkinter.Entry(window, width=15)e1.pack()# 定义输入框2l2 = tkinter.Label(window, text='输入数字2')l2.pack()e2 = tkinter.Entry(window, width=15)e2.pack()b1 = tkinter.Button(window, text="计算两数之和", command=plus)b1.pack()# 定义文本框t = tkinter.Text(window, state='normal', # 有disabled、normal 两个状态值,默认为normal width=15, height=2 )t.pack()b2 = tkinter.Button(window, text='退出', command=window.quit)b2.pack()window.mainloop() 运行结果如下:
messagebox消息对话框
import tkinterimport tkinter.messageboxwindow = tkinter.Tk()window.title('my window')window.geometry('200x100')def say_hello(): tkinter.messagebox.showinfo(title='my message', message='hello!')# 定义消息对话框b = tkinter.Button(window, text="click", command=say_hello)b.pack()window.mainloop() 运行结果如下:
案例代码实现
import tkinterimport tkinter.messagebox# 用户登录验证def login(): name = entryName.get() pwd = entryPwd.get() if name == 'admin' and pwd == '123456': tkinter.messagebox.showinfo(title='userlogin', message='ok') else: tkinter.messagebox.showerror(title='userlogin', message='Error')# 清空用户输入的用户名和密码def cancel(): varName.set('') varPwd.set('')window = tkinter.Tk()window.title('my window')window.geometry('200x120')varName = tkinter.StringVar(value='')varPwd = tkinter.StringVar(value='')# 创建标签labelName = tkinter.Label(window, text='User Name', justify=tkinter.RIGHT, width=80)# 将标签放到窗口上labelName.place(x=10, y=5, width=80, height=20)# 创建文本框,并设置关联的变量entryName = tkinter.Entry(window, width=80, textvariable=varName)entryName.place(x=100, y=5, width=80, height=20)labelPwd = tkinter.Label(window, text='User Pwd:', justify=tkinter.RIGHT, width=80)labelPwd.place(x=10, y=30, width=80, height=20)# 创建密码文本框entryPwd = tkinter.Entry(window, show='*', width=80, textvariable=varPwd)entryPwd.place (x=100, y=30, width=80, height=20)# 创建按钮组件,同时设置按钮事件处理函数buttonOk = tkinter.Button(window, text='Login', command=login)buttonOk.place(x=30, y=70, width=50, height=20)buttonCancel = tkinter.Button(window, text='Cancel', command=cancel)buttonCancel.place(x=90, y=70, width=50, height=20)# 启动消息循环window .mainloop()
文章来源 :p_l_l
https://www.jianshu.com/p/58b047f3985d
- EOF -
推荐阅读 点击标题可跳转
都来到这了,拜托拜托点个赞
转载地址:https://cpython.blog.csdn.net/article/details/111602708 如侵犯您的版权,请留言回复原文章的地址,我们会给您删除此文章,给您带来不便请您谅解!
发表评论
最新留言
路过按个爪印,很不错,赞一个!
[***.219.124.196]2024年04月11日 13时57分03秒
关于作者

喝酒易醉,品茶养心,人生如梦,品茶悟道,何以解忧?唯有杜康!
-- 愿君每日到此一游!
推荐文章
人工智能药物研发
2019-04-29
【超级干货+福利】AIDD最全面的学习教程
2019-04-29
最新通知:AIDD与网络药理学资料大全
2019-04-29
Lammps分子动力学与第一性原理材料模拟及催化
2019-04-29
实习生小白的日常
2019-04-29
实习小白的日常(4)
2019-04-29
微信扫码登录验证PHP代码(不用开放平台)
2019-04-29
CH554E USB单片机 10引脚小封装低成本USB方案
2019-04-29
LINUX下挂载(mount)查看树莓派镜像文件
2019-04-29
1元钱的超低成本单芯片USB单片机方案
2019-04-29
单片机/树莓派扩展双串口(TTL和RS485)
2019-04-29
基于CH568芯片的SATA电子盘方案
2019-04-29
linux下C语言判断网络是否连接
2019-04-29
2021/4/27课堂总结和作业
2019-04-29
2021.4.28课堂总结和作业
2019-04-29
2021.4.29课堂总结
2019-04-29
2021.4.30课堂总结和作业
2019-04-29
需要吗?2000GB+学习视频教程 面试资料免费下载
2019-04-29
MySQL对已存在数据库表添加自增ID字段
2019-04-29